Windows10では「リモートデスクトップ」を使うことができます。
- スタートメニューからリモートデスクトップを探すのが面倒
- もっと簡単にリモートデスクトップを開きたい
今回は、リモートデスクトップを簡単に起動する方法を紹介します!
Windows10のリモートデスクトップ
リモートデスクトップを起動するのが面倒
Windows10のリモートデスクトップを使えば、自分のパソコンから別のパソコンを操作することができます。
例えば、リモートデスクトップを使って、大阪出張中に大阪支社のパソコンから東京にある自分のパソコンを操作することができます。
このリモートデスクトップですが、頻繁に使用する場合、いちいちスタートメニューから探して起動するのは面倒です。
今回はできるだけ素早くリモートデスクトップを起動する方法を紹介します!
リモートデスクトップを簡単に起動する方法
それではさっそく、リモートデスクトップを簡単に起動していきましょう!
リモートデスクトップを起動する方法はおもに3つあります。
- スタートボタンから起動する
- コマンドから起動する
- 検索する ←オススメ
スタートボタンから起動する
まずはリモートデスクトップをスタートボタンから起動する方法です。通常の起動方法ですね。
「Windowsアクセサリ」→「リモートデスクトップ」から起動します。
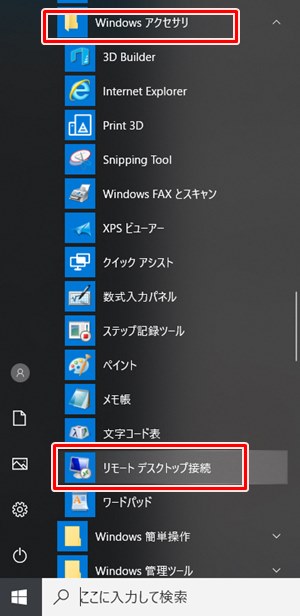
リモートデスクトップ接続が開きました。
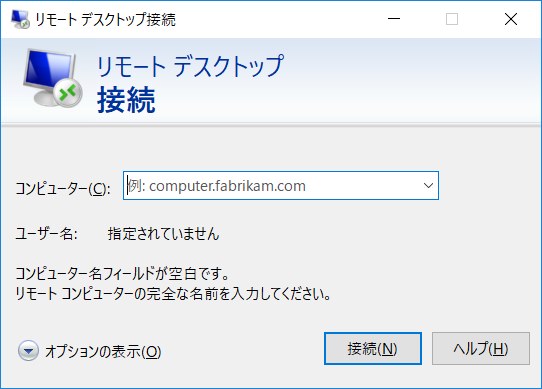
この方法はとても大変ですね。
そもそも「Windowsアクセサリ」の中にあること自体、覚えているかな?覚えていればいいんですけどね。なかなか厳しいです。
「Windowsアクセサリ」もかなりスクロールしないと表示されないため、やはり時間がかかってしまいます。
コマンドから起動する
Windows10画面左下にある「Cortana」の入力ボックスへコマンドを入力すればすぐにリモートデスクトップを起動できます。
会社のパソコンでは検索アイコンになっているかもしれません。
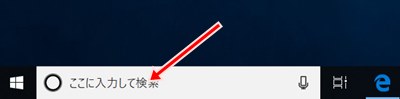
入力ボックスへ「mstsc」と入力します。すると、上に「リモートデスクトップ接続」が表示されます。これをクリックします。
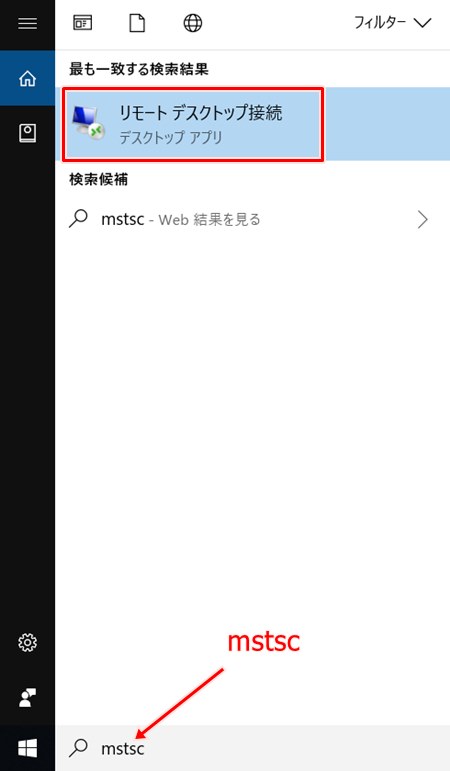
この方法はコマンド「mstsc」を覚ええおけばすぐにリモートデスクトップが起動できるのでとても便利です。
デメリットとしては「mstsc」を忘れてしまったら、どうしようもないという点です。
検索する
次の方法はリモートデスクトップを検索する方法です。
Windows10画面左下にある「Cortana」の入力ボックスへ「リモート」と入力します。会社のパソコンでは検索アイコンになっているかもしれません。
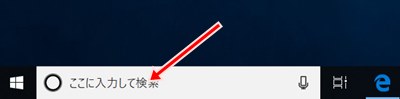
すると、上に「リモートデスクトップ接続」が表示されます。これをクリックします。
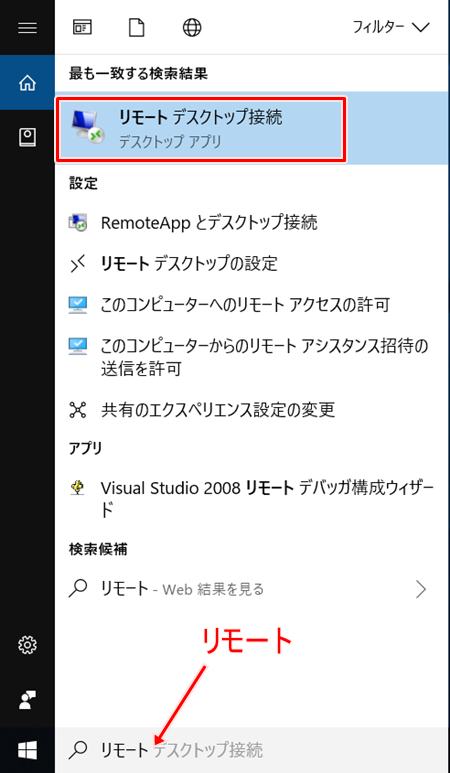
この方法ならコマンドを忘れてしまっても問題ありませんね。しかもスタートメニューから探す手間もかかりません。
今回、リモートデスクトップを簡単に起動する方法として、3つ紹介しました。おススメは3つ目の「検索する」です。
以上、Windows10でリモートデスクトップを簡単に起動する方法でした。
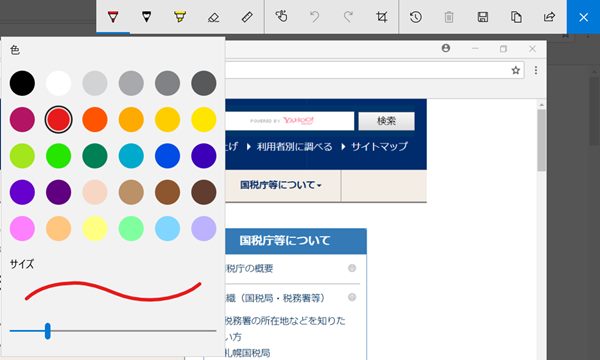
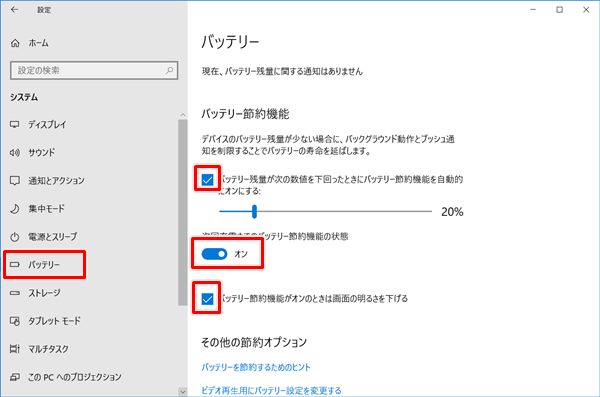
コメント