Windows10のTempフォルダー(一時フォルダー)の場所は自由に変更することができます。
Tempフォルダー(一時フォルダー)は通常、Cドライブのユーザーフォルダーにありますが、Dドライブなどに自由に変更することができます。
今回は、Windows10のTempフォルダー(一時フォルダー)の場所を変更する方法を紹介します!
Windows10のTempフォルダー(一時フォルダー)の場所を変更する
今回のTempフォルダーはユーザーが一時的に使用する一時作業領域です。システムでも同様に作業領域をもっています。
システムの一時作業領域の場所を変更する方法はこちらを参照してください。
参考ページ:Windows10 システムTempフォルダー(一時フォルダー)の場所を変更する
Tempフォルダー(一時フォルダー)の場所
Windows10は通常、Tempフォルダー(一時フォルダー)はCドライブのユーザーフォルダーにあります。
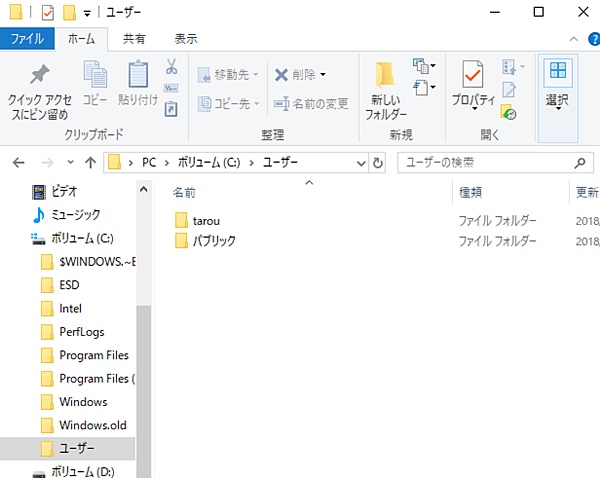
Tempフォルダー(一時フォルダー)のパス
C:\Users\ユーザー名\AppData\Local\Temp
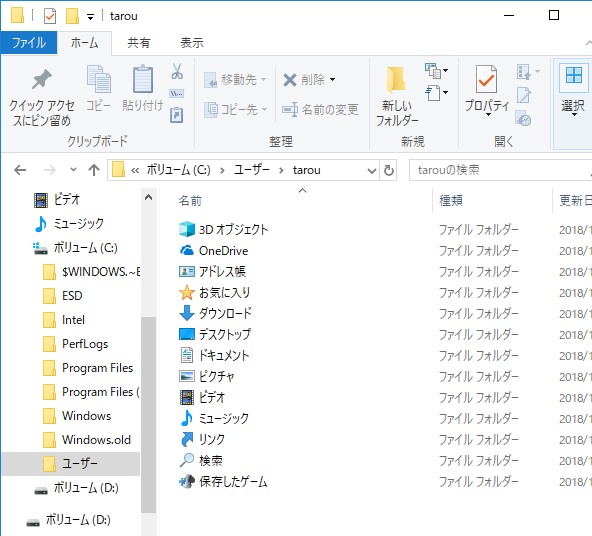
Tempフォルダー(一時フォルダー)をDドライブに移動する
ではこのTempフォルダー(一時フォルダー)をCドライブからDドライブへ移動します。先にDドライブへフォルダーを作成します。任意のフォルダーを作成してください。ここではCドライブと同じ構成のフォルダーをDドライブに作成しました。
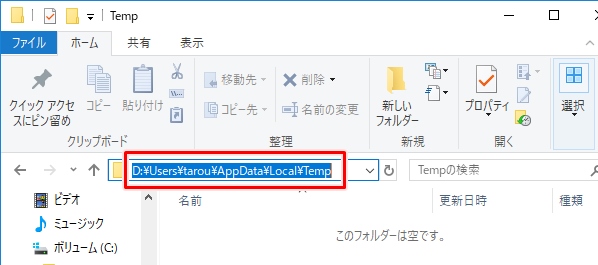
コントロールパネルをひらきます。スタートメニューから「Windowsシステムツール」→「コントロールパネル」をおします。

コントロールパネルがひらきました。「システムとセキュリティ」をクリックします。
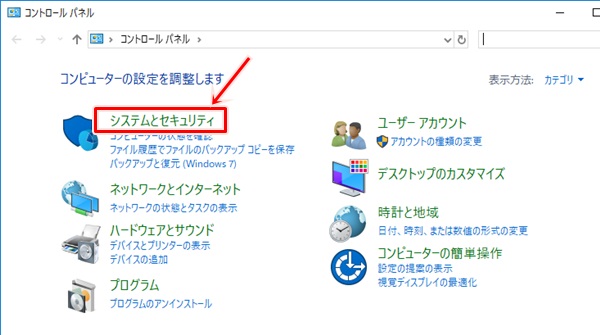
「システム」をクリックします。
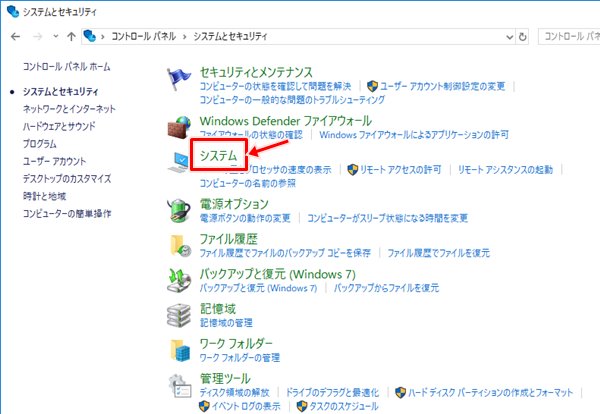
左サイドバーにある「システムの詳細設定」をクリックします。
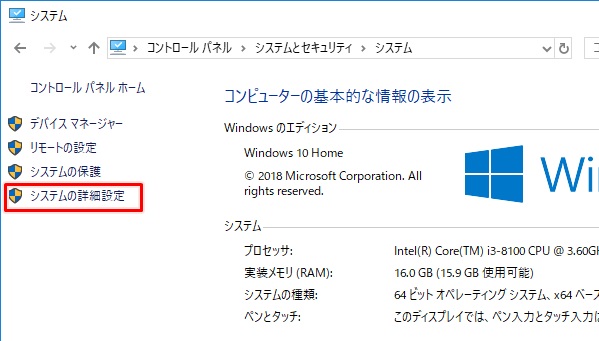
下にある「環境変数」をクリックします。
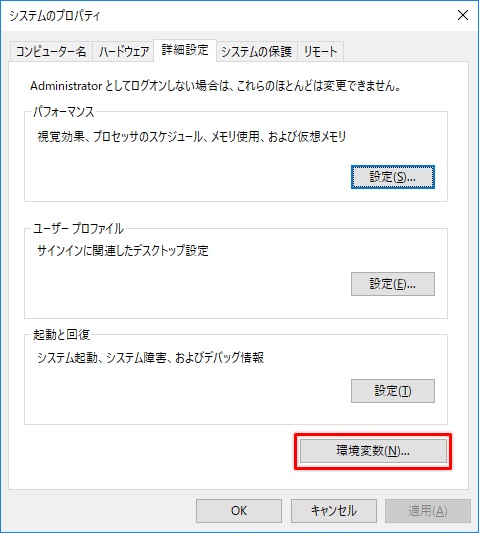
現在の環境変数が表示されます。「TEMP」「TMP」はCドライブのユーザーフォルダーになっていることがわかります。
「TEMP」をクリックし、「編集」ボタンをおします。
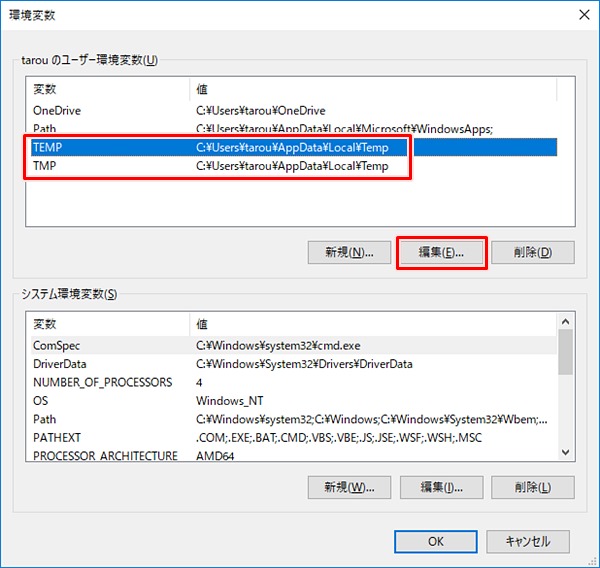
ユーザー変数の編集画面が開きます。「ディレクトリの参照」をクリックします。
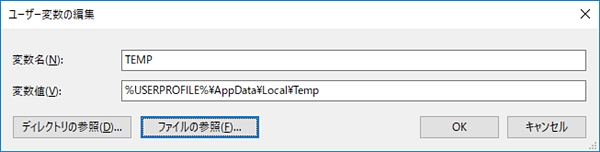
フォルダーを指定して「OK」ボタンをおします。
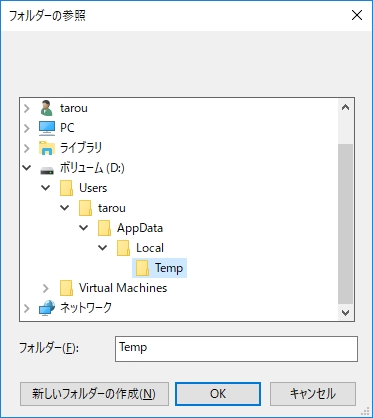
変数値を編集できました。「OK」ボタンをおします。
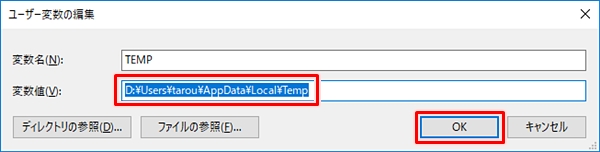
同じように、「TMP」もDドライブのフォルダーへパスを変更します。最後に「OK」ボタンをおします。
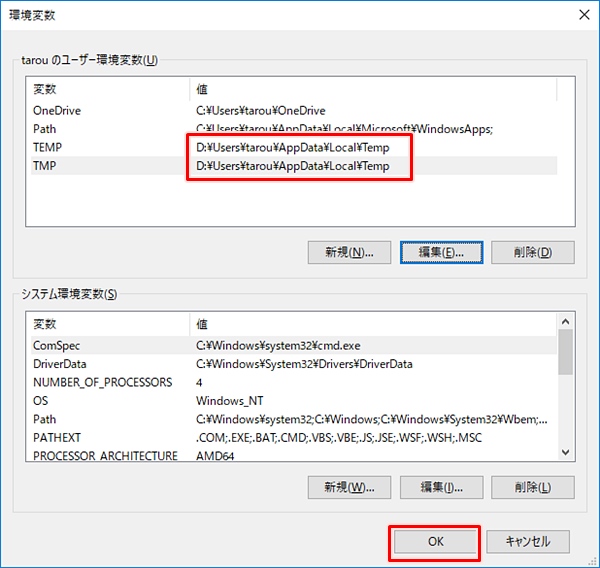
これで、Windows10のTempフォルダー(一時フォルダー)である「TEMP」「TMP」の場所をCドライブからDドライブへ変更することができました。
再起動してDドライブのフォルダーを確認してみると、一時ファイルが作成されていました。
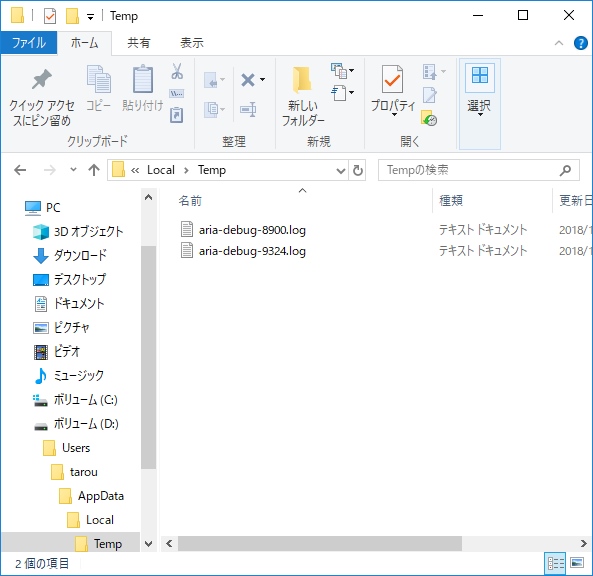
Cドライブが容量一杯になってしまい、少しでも空きを確保したい場合などは、このようにTempフォルダーをDドライブなど他のドライブへ移動する方法もあります。
以上、Windows10のTempフォルダー(一時フォルダー)の場所は自由に変更することができます。

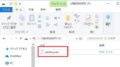
コメント