HDD(ハードディスク)は通常パソコン内蔵で使いますが、USB3.0に直接さして外付けHDDのように使うことができます。
これが非常に便利なんです!
今回はHDD(ハードディスク)をUSB3.0に直接さして外付けHDDのように使いましょう!
HDDをUSB接続するととても便利!
HDD(ハードディスク)は通常内蔵で使いますが、USBで外付けにするととても便利です!
ちなみに、ここでいうHDDをUSB接続して使うというのは、製品として売られているいわゆる「外付けHDD」ではありませんよ。
HDDをむき出しの状態でUSBで使うという意味です。外付けHDDのようにケースはありません。
HDDをUSBで使うメリット
HDD(ハードディスク)をUSBで使うメリットはいくつかあります。
- HDDの中身を確認したいときに、すぐに中身を確認できる
- ちょっとだけ使いたいときに気軽に使える(PCケースを開けて内蔵するのはとても面倒)
- 外付けHDDよりコストパフォーマンスがいい
- 他に依存しない(外付けHDDはHDD以外の故障でも使えなくなる)
- 省エネ(HDDを内蔵すると温度が上昇するので無駄、電気代もかかる)
- 普段は通電していないので、HDDが長持ちする(かも)
とても便利なので、HDD(ハードディスク)をUSBで使ってみましょう!
HDDをUSB3.0にさして外付けHDDのように使う
SATA-USB変換ケーブルが必要
HDDをUSBで使うには、「SATA-USB変換ケーブル」が必要です。
アマゾンを探せばたくさん商品がでてきます。おススメはUSB3.0に対応していて、口コミがそこそこなもの。
今回は、サンワサプライのSATA-USB3.0変換ケーブル「USB-CVIDE3」にしてみました。
中身はこんな感じです。電源ケーブル、USBケーブル、SATAコネクタです。

HDDをUSB3.0にさす
SATAコネクタの形状を確認します。
下が「HDD」です。上が「SATA-USB変換ケーブル」です。「SATA-USB変換ケーブル」のコネクタは、SATAコネクタと電源コネクタがセットになっていて、まとめてさすことができます。

こちらが「HDD」に「SATA-USB変換ケーブル」のコネクタをつないだところです。向きがあうようにきちんと差し込みます。

このままだと使えません。ケーブル差込口のところに電源スイッチがついているので、この電源スイッチを入れます。

すると、電源ランプが光り、HDDが動き出します。

しばらくすると、Windows10で認識され、エクスプローラーでも使えるようになります。
Windows10のエクスプローラーから確認すると、USB接続しているHDDは通常の内蔵HDDと見た目は変わりませんね。
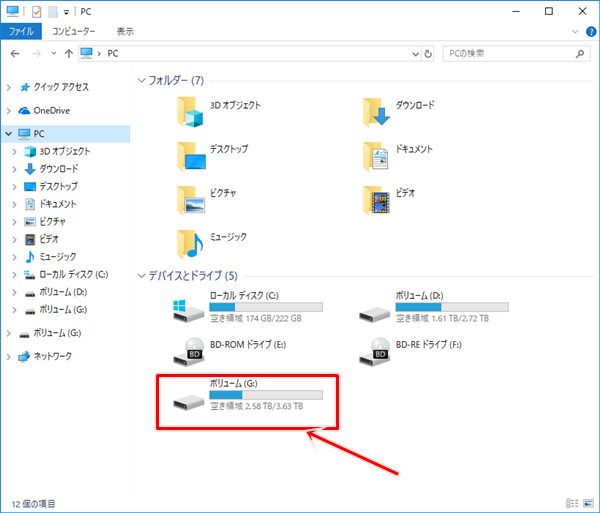
もちろん使い勝手も同じです。書き込んだり、コピーしたり、削除したり、写真みたり、動画見たりなんかも普通にできます。
HDDをUSBで使うおススメの使い方
HDDをUSBで使うおススメの使い方があります。それは「バックアップ」です。
個人では、NASなど多重化したストレージでバックアップするのが一番ですが、コストがかかります。簡単に安く済ませようとしたら、このHDDをUSBで使うのがおススメです。
例えば、4TBのHDDをバックアップ用にします。これに週に一度、もしくは月に一度バックアップしていきます。
普段は棚にしまっておき、バックアップのときだけHDDを使います。
バックアップ用のHDDを内蔵にしてしまうのはちょっと非効率です。熱をもち、HDDの寿命は少しずつ縮んでしまう可能性がありますから。
外付けにすれば、使いたいときだけ通電するので、HDDの寿命も少しは伸びるかと思われます。
まとめ
HDDをSATA-USB変換ケーブルを使ってUSB接続して使うまとめをします。
- HDDをUSB接続するには、SATA-USB変換ケーブルが必要
- 簡単にHDDを接続できて便利
- 外付けHDDより安い
- バックアップでHDDをUSB接続するのがおススメ
以上、SATA-USB変換ケーブルを使って、HDDをUSB3.0にさして外付けHDDのように使う方法でした。

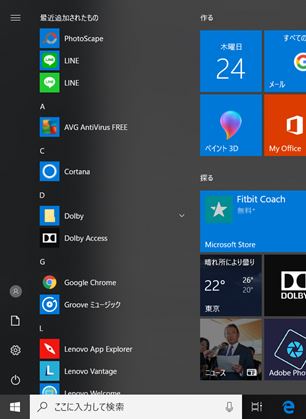
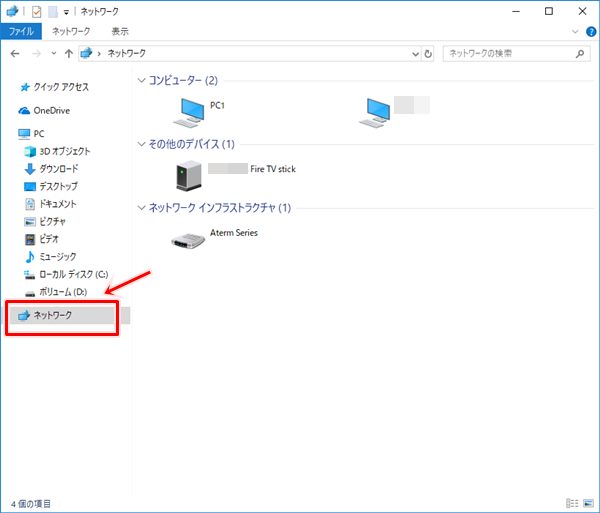
コメント