Windows10 では、インストール済みアプリをアンインストール(削除)することができます。
通常は「設定」→「アプリ」でアンインストール(削除)しますが、従来のようにコントロールパネルからでも削除できます。
→Windows10 アプリを削除(アンインストール)する方法
不要なアプリはアンインストール(削除)してしまいましょう!
今回はWindows10 でインストールされたアプリをコントロールパネルからアンインストール(削除)する方法を紹介します。
インストール済みアプリをコントロールパネルから確認する
まずはWindows10のインストール済みのアプリを確認します。
まずは「コントロールパネル」を開きます。
「スタート」ボタンをおします。スタートメニューの中から、「W」にある「Windowsシステムツール」から「コントロールパネル」を起動します。

コントロールパネルがひらきました。「プログラム」→「プログラムのアンインストール」をおします。
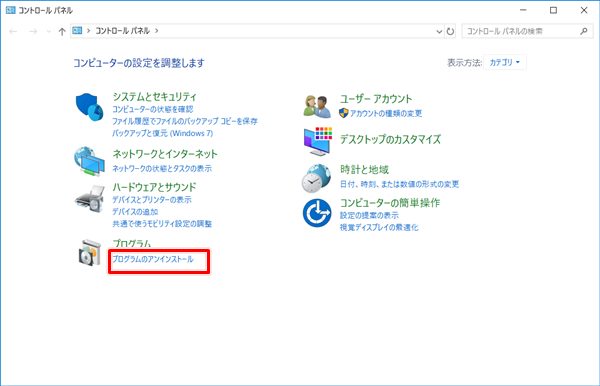
インストール済みのアプリ・プログラムの一覧が表示されました。
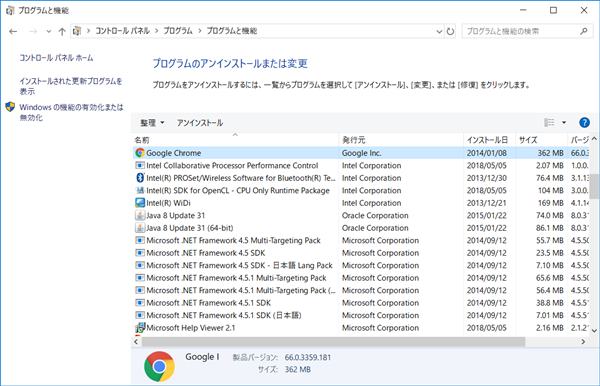
プログラムをアンインストールする
アプリをアンインストール(削除)していきます。
アンインストール(削除)したいアプリを選択すると、上部バーに「アンインストール」が表示されるので、それをおします。

アンインストール(削除)がはじまります。これで削除したいアプリをアンインストールできました。
アンインストールできないアプリ
コントロールパネルからアプリをアンインストールできました。ただし、アンインストールできないアプリもあります。
例えば、「Xbox」を探しても表示されません。
コントロールパネルから削除できるのはデスクトップアプリのみで、Xboxなどのストアアプリは削除できません。
コントロールパネルの「プログラム」からアプリをアンインストール(削除)することができました。しかし、従来方式のため、Windows10では、設定からアンインストールすることをおススメします。
→Windows10 アプリを削除(アンインストール)する方法
以上、Windows10 でインストールされたアプリをコントロールパネルから削除(アンインストール)する方法でした。

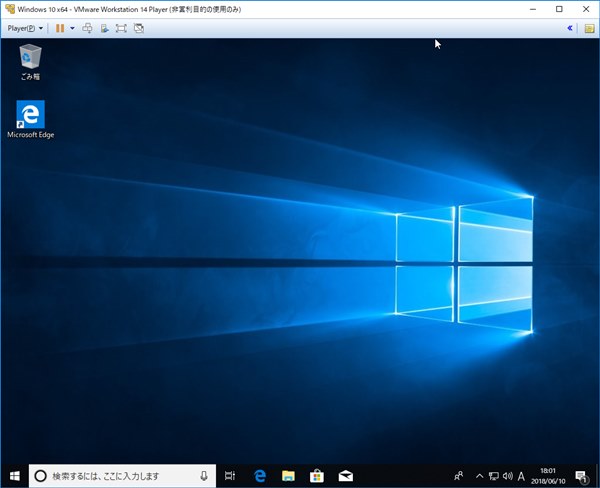
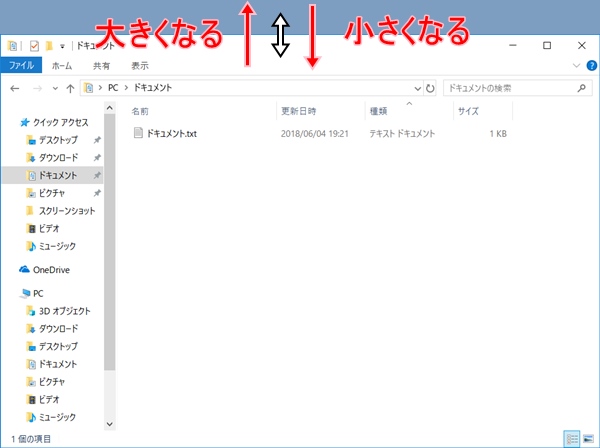
コメント