インターネットがつながらない環境で作業したいファイルはパソコンに保存しておく必要があります。
ですが、パソコンに保存しておく必要がないファイルや、パソコン以外のスマフォやタブレットなどの端末から閲覧・編集したいファイルは、OneDriveに保存しておくと便利です。
今回は、Windows10でOneDriveにファイルを保存する方法を紹介します。
アップロードとダウンロード
パソコンなどからWeb上にファイルを保存することを「アップロード」といいます。
反対に、Web上のファイルをパソコンに保存することを「ダウンロード」といいます。
今回は、パソコンなどからOneDriveにファイルを「アップロード」する方法を説明します。
OneDriveからパソコンにファイルを「ダウンロード」する方法は、別の記事で紹介したいと思います。
参考記事:Windows10 OneDriveのファイルをパソコンに保存する方法
パソコンからOneDriveにファイルをアップロードするには
パソコンからOneDriveにファイルをアップロードする方法はいくつかあります。
- OneDriveのWebサイトからファイルをアップロードする方法
- パソコンの「OneDrive」フォルダーからファイルをアップロードする方法
OneDriveのWebサイトからファイルをアップロードする
OneDriveにサインイン
OneDriveのWebサイトにサインインします。
参考記事:Windows10 OneDriveにサインインする方法
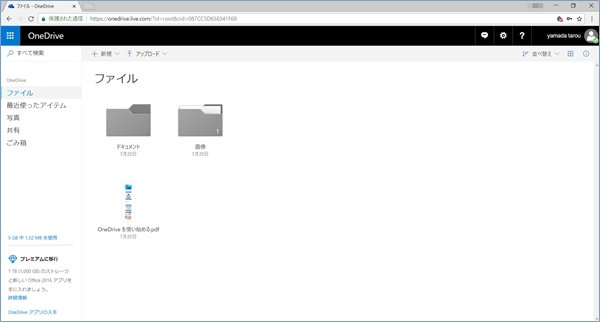
ファイルのアップロード
フォルダーに保存したい場合は、対象のフォルダーを開いておきます。
「アップロード」をクリックします。
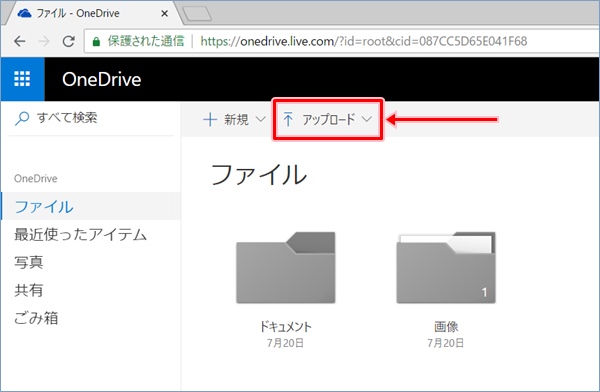
「ファイル」をクリックします。
ファイルが保存されているフォルダーごとアップロードしたい場合は、「フォルダー」をクリックします。
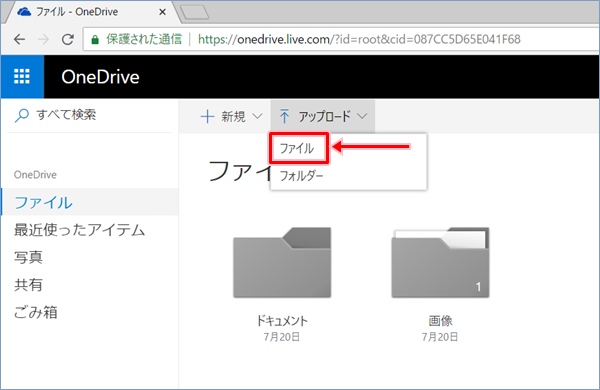
「開く」ダイアログが表示されるので、アップロードするファイルを選択します。
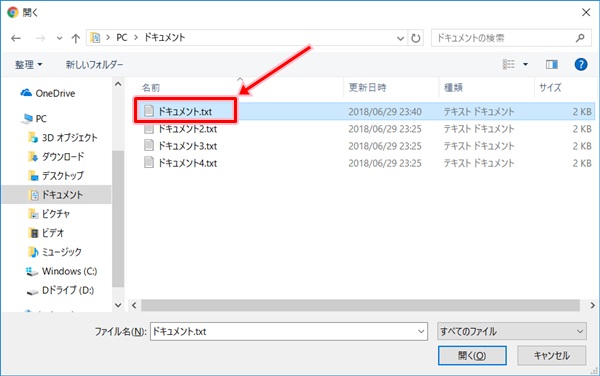
「開く(O)」ボタンをクリックします。
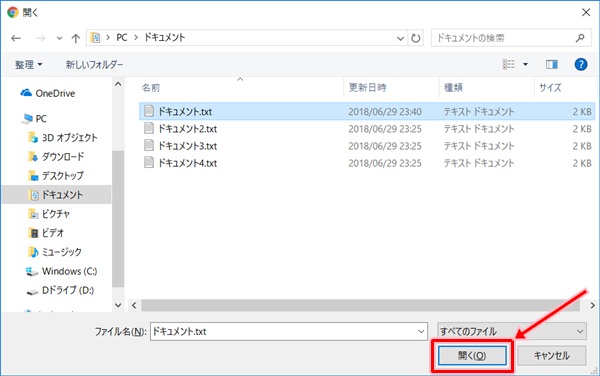
OneDriveにファイルがアップロードされます。
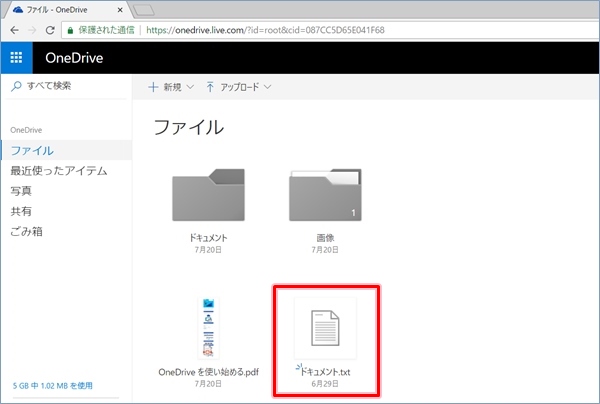
アップロードのステータス
ファイルをアップロードすると、画面右上にステータスが表示されるので、アップロードの状態が確認できます。
アップロード中
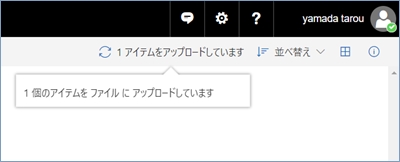
アップロード完了
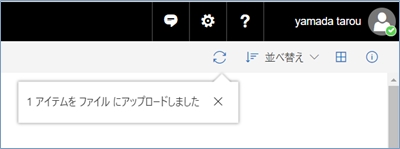
パソコンの「OneDrive」フォルダーからファイルをアップロードする
パソコンの「OneDrive」フォルダーからファイルをアップロードするには、対象のファイルを「OneDrive」フォルダーにコピーまたは移動します。
ファイルをコピーした場合は、元のフォルダーにファイルを残したままOneDriveにアップロードされます。
ファイルを移動した場合は、元のフォルダーからファイルが削除されOneDriveにアップロードされます。
「OneDrive」フォルダーの表示
エクスプローラーを起動します。
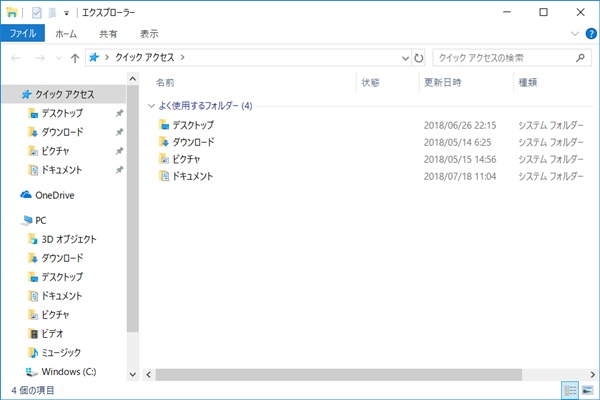
「OneDrive」フォルダーをクリックします。
フォルダーに保存したい場合は、対象のフォルダーを開いておきます。
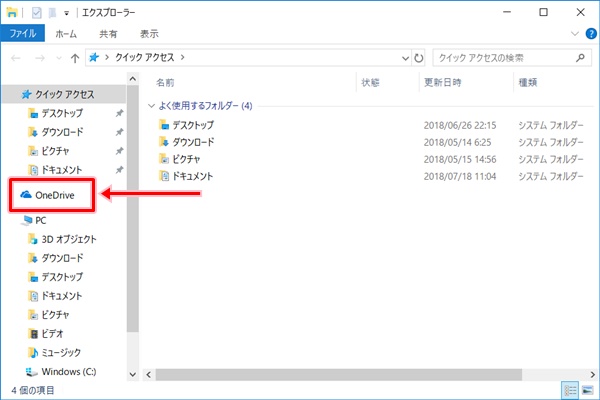
アップロードするファイルの表示
別にエクスプローラーを開き、アップロードするファイルを表示します。
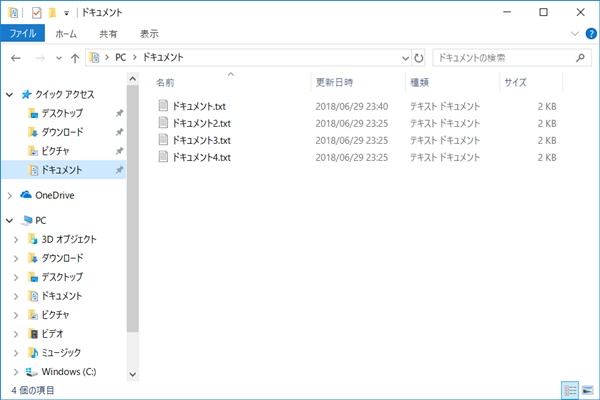
ファイルのコピーまたは移動
アップロードするファイルを「OneDrive」フォルダーにコピーまたは移動します。
次のいずれかの方法でファイルをコピーまたは移動します。
「Ctrl」キーを押しながらドラッグしてファイルをコピー
「Ctrl」キーを押しながらアップロードするファイルを「OneDrive」フォルダーにドラッグします。

ショートカットキーを使ってファイルをコピー
アップロードするファイルをクリックして選択し、「Ctrl」キーと「C」キーを同時に押します。
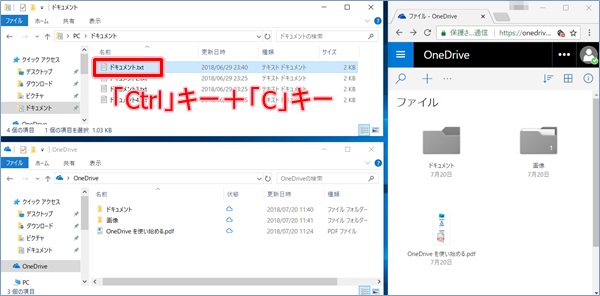
「OneDrive」フォルダーを表示して、「Ctrl」キーと「V」キーを同時に押します。
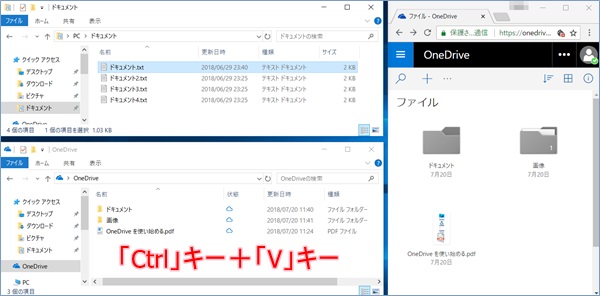
ドラッグしてファイルを移動
アップロードするファイルを「OneDrive」フォルダーにドラッグします。
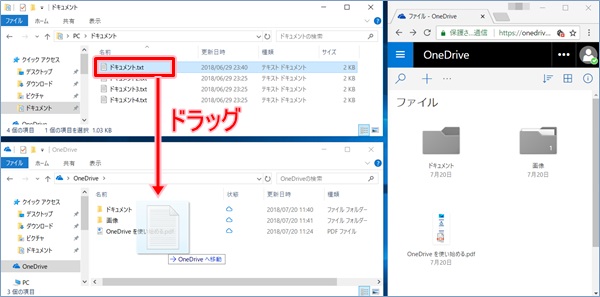
ショートカットキーを使ってファイルを移動
アップロードするファイルをクリックして選択し、「Ctrl」キーと「X」キーを同時に押します。
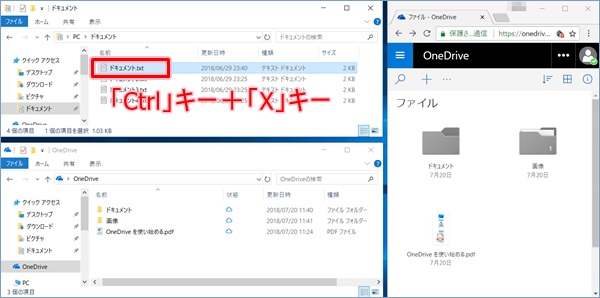
「OneDrive」フォルダーを表示して、「Ctrl」キーと「V」キーを同時に押します。
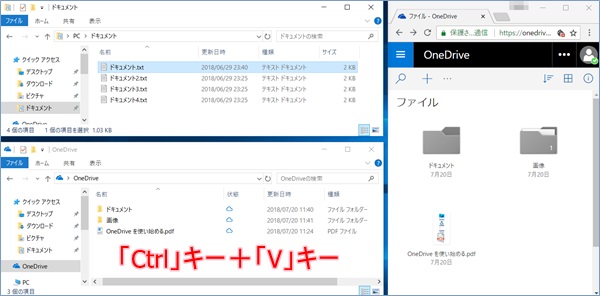
アップロードの確認
ファイルがOneDriveにアップロードされたか確認します。
ファイルをコピーした場合
ファイルをコピー元のフォルダーに残したままOneDriveにアップロードされます。
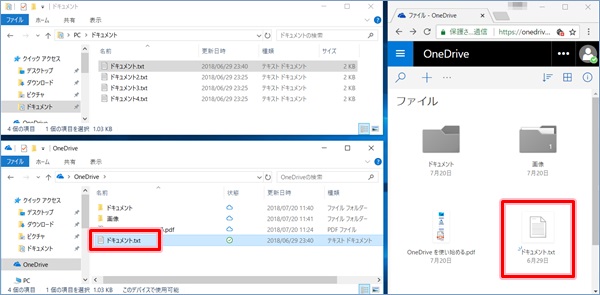
ファイルを移動した場合
ファイルは移動元のフォルダーから削除されOneDriveにアップロードされます。
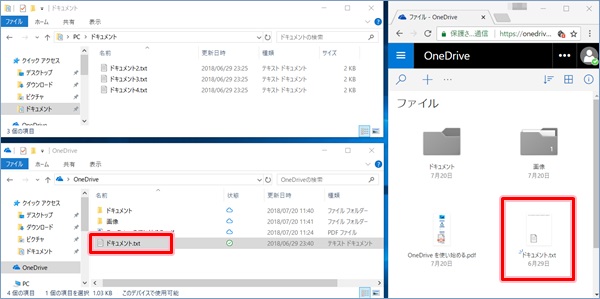
以上、Windows10でOneDriveにファイルを保存する方法でした。
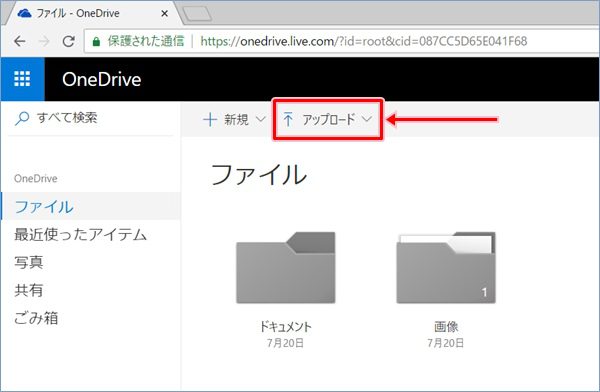
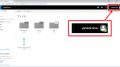
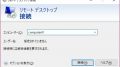
コメント