Windows10 のEdgeでは、ポップアップブロックはどうしたらいいのでしょうか?
今回は、Windows10のブラウザ Edgeでポップアップブロックのメッセージが表示されたときはどうしたらいいか紹介します!
Edgeのポップアップブロックはどうしたらいい?
Edgeでポップアップはブロックされる
Windows10のEdgeでWebページを閲覧していると、「ポップアップをブロックしました。」というメッセージが突然表示されることがあります。
![]()
これは、ポップアップウィンドウが勝手に表示されるのを防ぐ機能です。
ポップアップウィンドウは重要なメッセージなどを通知するために表示される小さなウィンドウですが、中には広告や悪質なメッセージなどを表示するものもあります。
Edgeでは、このような悪質なポップアップウィンドウが勝手に表示されないように、デフォルトでポップアップブロックのメッセージが表示されるように設定されています。
ポップアップウィンドウの表示を許可する場合
しかし、悪質ではなく普段見ているWebページでブロックされるときもあります。その場合はそのWebページを許可してやる必要があります。
EdgeでWebページのポップアップウィンドウを許可する場合は、「一度のみ許可」または「常に許可」のどちらかのボタンをクリックします。

一度のみ許可
Edgeで閲覧しているWebページのポップアップウィンドウを今回だけ表示します。
次回、同じWebページを表示するときに、ポップアップブロックのメッセージが再び表示されます。
常に許可
Edgeで閲覧しているWebページのポップアップウィンドウを常に表示します。
次回、同じWebページを表示するときにも、ブロックされずにポップアップウィンドウが表示されます。
信頼できるWebページの場合、常に許可しておくと便利です。
ポップアップウィンドウの表示を許可しない場合
Edgeで閲覧しているWebページのポップアップウィンドウを許可しない場合は、「×」ボタンをクリックします。

Edgeのポップアップブロックの設定
ポップアップブロックの設定
Windows10のEdgeのポップアップブロックの設定は、デフォルトでは「オン」になっています。
基本はこの設定のままでよいですが、設定を変えたい場合やポップアップブロックの状態を確認したい場合は、「設定など」ボタンから変更・確認することができます。
ポップアップブロックの変更・確認
Edgeの画面右上にある「設定など」ボタンをクリックします。
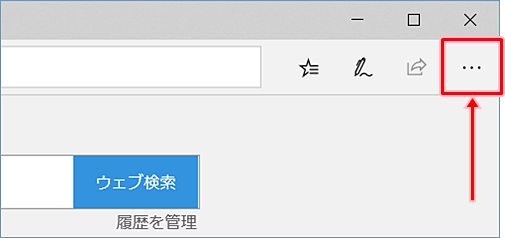
「設定」をクリックします。
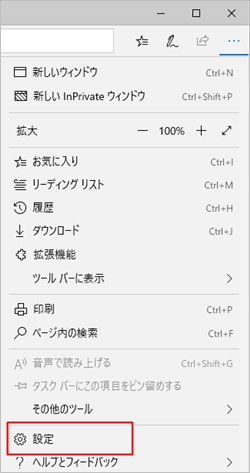
「プライバシーとセキュリティ」をクリックします。
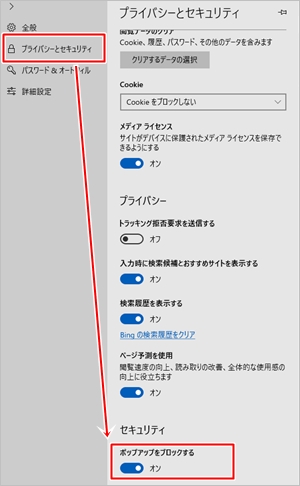
「ポップアップをブロックする」の状態を確認します。(デフォルトでは「オン」に設定されています。)

オフにする場合はオンとなっているボタンをおしてオフにしてください。
これで、Windows10のEdgeでポップアップブロックが表示されても、あわてずに対処することができるかと思います。
以上、Windows10のブラウザ Edgeのポップアップブロックの対処法でした。

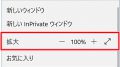
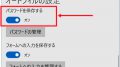
コメント
内容が古くて役に立たない。
申し訳ございません。約2年前の記事なので、現在のEdgeとやり方が変わっておりました。
記事を修正し、現在のEdgeのやり方に変更しました。
ご指摘ありがとうございました!