Windows10のEdgeでは、あとで読むページを登録するリーディングリストがあります。
Webページを閲覧していて、今は時間がなくて読めないけど後で読みたい!と思うことはありませんか?
そんなときは、Edgeに搭載されている「リーディングリスト」機能を使ってみましょう!
今回は、Windows10のブラウザ Edgeのリーディングリストを使って、あとで読むページを登録する方法を紹介します!
Edgeのリーディングリストとは
後から読みたい記事を登録するリーディングリスト
Windows10のEdgeの機能である「リーディングリスト」とは、Webページを一時的に登録して後から見ることができる機能です。
特に調べ物をしているときなどに役に立つ記事を見つけて、今は読めないけど後から読みたいときに便利です。
記事を読み切れないからといってそのWebページを閉じてしまうと、後から探し出すのは一苦労ですからね。
リーディングリストの一覧には、写真付きでWebページが表示され、日付の古い順に並べられます。
リーディング リストは、Microsoft アカウントでサインインすれば、すべての Windows 10 デバイスで表示できます。
リーディングリストとお気に入りの違い
Edgeには、リーディングリストと似たような機能で「お気に入り」があります。
リーディングリストは一時的にWebページを登録するのに対して、お気に入りには頻繁にアクセスするWebページを登録しておくと便利な機能です。
参考ページ:Windows10 Edgeのお気に入りにWebページを登録する方法
EdgeのリーディングリストにWebページを登録するには
リーディングリストに登録する方法
まず、Edgeのリーディングリストに登録したいWebページを表示します。
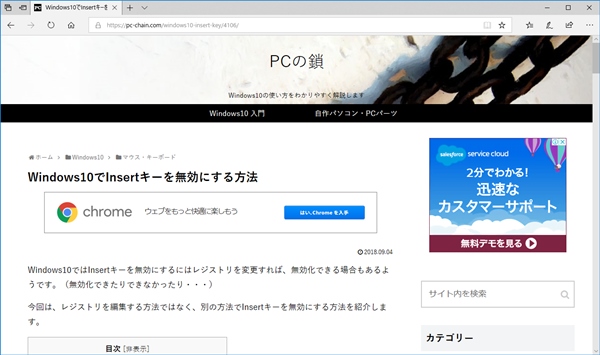
Edgeの右上にある☆マークの「お気に入りまたはリーディングリストに追加」ボタンをクリックします。

表示された画面で「リーディングリスト」をクリックします。
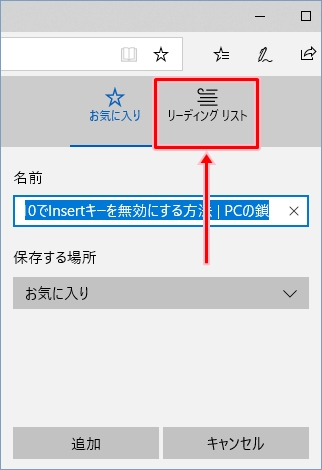
「追加」ボタンをクリックします。
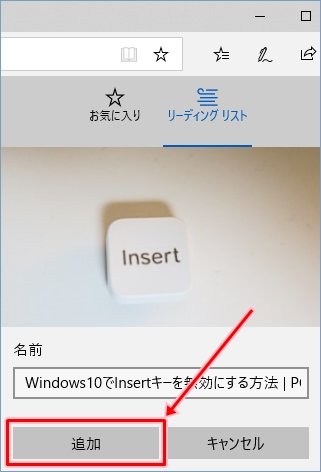
これで、Edgeのリーディングリストに後から読みたい記事を追加することができました。
リーディングリストを確認するには
リーディングリストの一覧
次に、先ほどリーディングリストに登録したページを見てみましょう!
Edgeの右上にある「ハブ」ボタンをクリックします。
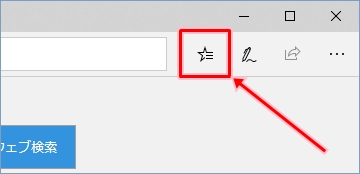
「リーディングリスト」をクリックします。
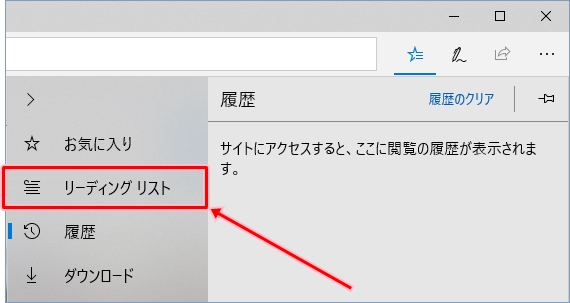
リーディングリストに登録したWebページが表示されました。
リーディングリストに複数登録されている場合は、日付の古い順に並べて表示されます。
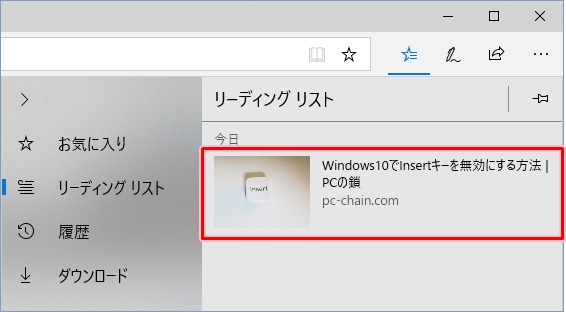
リーディングリストからWebページを開くには
現在開いているタブに開く
次は、リーディングリストからWebページを開いてみます。
リーディングリストの一覧に表示されている目的のWebページをクリックします。
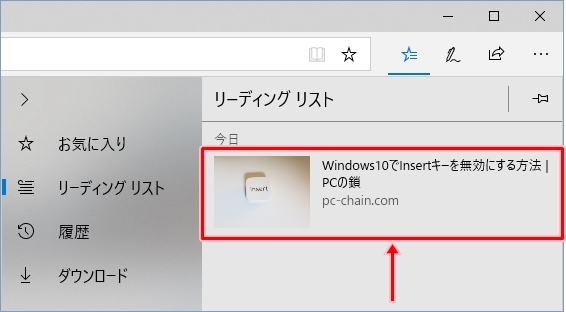
現在開いているタブに、目的のWebページが表示されました。
新しいタブに開く
新しいタブに開く場合は、リーディングリストの目的のWebページを右クリックし、「新しいタブで開く」をクリックします。
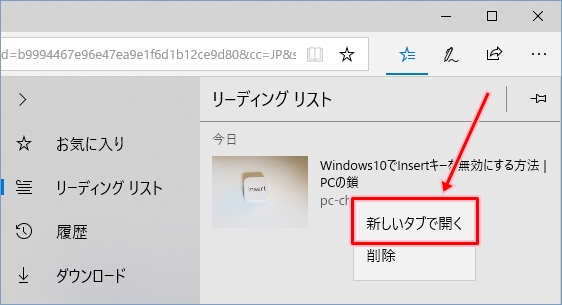
新しいタブに、目的のWebページが開きました。
リーディングリストからWebページを削除するには
リーディングリストを削除する
不要になったWebページは、Edgeのリーディングリストから削除できます。
リーディングリストの目的のWebページを右クリックし、「削除」をクリックします。
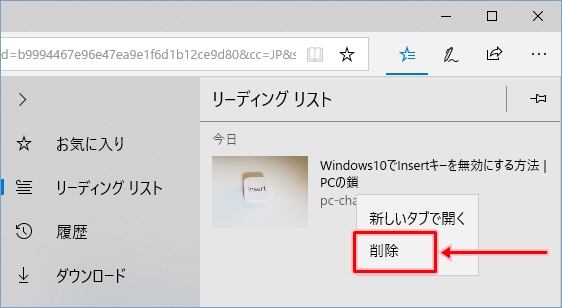
これでリーディングリストから削除することができました。
以上、Windows10のブラウザ Edgeのリーディングリストにあとで読むページを登録する方法でした。

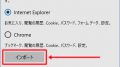
コメント