Windows10のエクスプローラーが遅いとイライラします。
前はふつうに使えていたのに最近エクスプローラーを開くと表示されるまでに遅くて困ってしまうなんてことありませんか?
エクスプローラーが遅いのはエクスプローラーの履歴やクイックアクセスが原因かもしれません。
今回は、Windows10のエクスプローラーが遅いときにすべきこととして、クイックアクセスを初期表示しない方法とエクスプローラーの履歴の削除方法を紹介します!
Windows10のエクスプローラーが遅い
Windows10のエクスプローラーが遅い理由として、
- 初期表示がクイックアクセスになっている
- エクスプローラーの履歴が不具合をおこしている
があげられます。
クイックアクセスを初期表示しない
Windows10のエクスプローラーには「クイックアクセス」という便利な機能があります。
自分が登録したフォルダーをお気に入りのように使えたり、最近開いたフォルダーがクイックアクセスに勝手に追加されます。
最近使用したフォルダーはクイックアクセスから開くことができるので便利です。
しかし、このクイックアクセスがエクスプローラーの初期表示になっていると、エクスプローラーを開いたときにそれらのフォルダにアクセスしてしまうため、エクスプローラーの起動が遅くなります。
まずはエクスプローラーの初期表示を「クイックアクセス」から「PC」に変更しましょう!
エクスプローラーを開き、「表示」タブにある「オプション」をクリックします。

フォルダーオプションが開きます。
「全般」タブにある「エクスプローラーで開く」を「クイックアクセス」から「PC」に変更し、「OK」ボタンをおします。
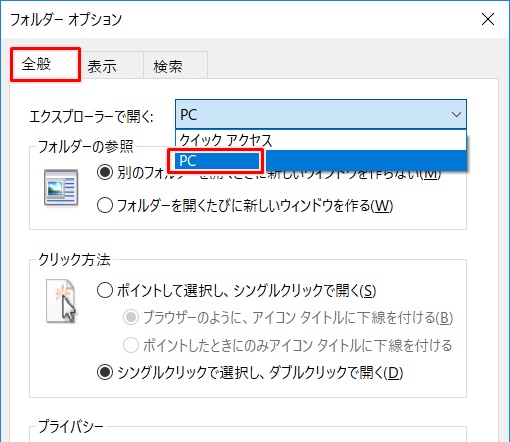
「PC」になっている場合はこのままで問題ありません。これでエクスプローラーの初期表示が「PC」になりました。
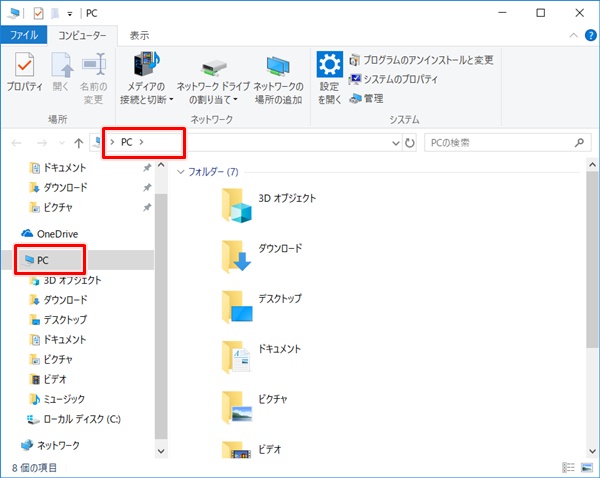
エクスプローラーの表示速度が改善されたか確認してください。
エクスプローラーの履歴を削除する
エクスプローラーの初期表示を変更してもエクスプローラーが遅いままの場合は、エクスプローラーの履歴を削除したら解決するかもしれません。
エクスプローラーは履歴を保存していて、何度も使用しているうちに履歴が膨大に膨らんで遅くなっている可能性があります。
エクスプローラーを開き、「表示」タブにある「オプション」をクリックします。

フォルダーオプションが開きます。「エクスプローラーの履歴を消去する」の横にある「消去」ボタンをおします。
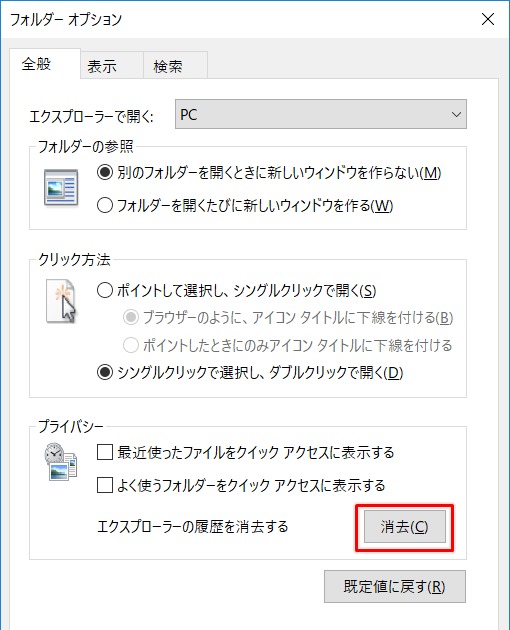
これでエクスプローラーの履歴を削除できました。エクスプローラーを開いて表示速度が改善されたか確認してください。
● エクスプローラーの操作方法
以上、Windows10のエクスプローラーが遅いときにすべきこととして、「クイックアクセスを初期表示しない方法」、「エクスプローラーの履歴を削除する方法」を紹介しました。
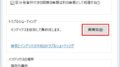
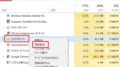
コメント