Word(ワード)の行間は狭くしたり広くしたりして、文字の間隔を変更することができます。
こんな人に向けての記事です。
- 行間を狭くしたい・広くしたい
- 文字の間隔を変更したい
今回は、Word(ワード)で行間を変更する(詰める・広げる)方法を紹介します!
Wordの行間はここから変更します
Microsoft 365 Office 2021 2019 2016 2013 2010
Wordで行間を変更する(詰める・広げる)には、フォントの設定画面からおこないます。
フォントの設定画面は2つの方法で表示することができます。
- リボンから行間を変更する(詰める・広げる)
- 「段落」ダイアログから行間を変更する(詰める・広げる)
リボンから行間を変更する
1つ目の方法は、リボンから行間を変更します。
Word画面上部に表示されるリボンの「ホーム」タブに段落の設定画面が表示されます。
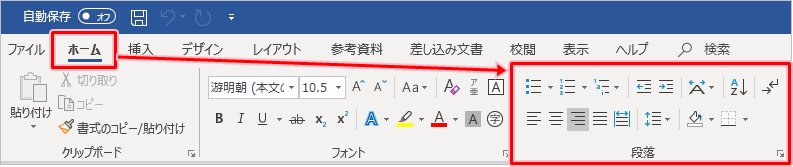
「段落」のこの部分(「行と段落の間隔」)で行間を変更します。具体的な行間の変更方法は後述します。(「Wordで行間を詰める」参照)
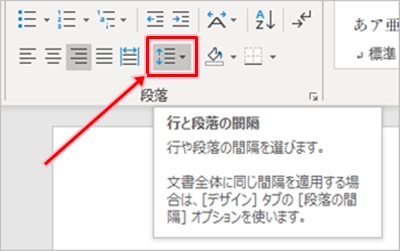
リボンの「行と段落の間隔」では次の行間を設定できます。
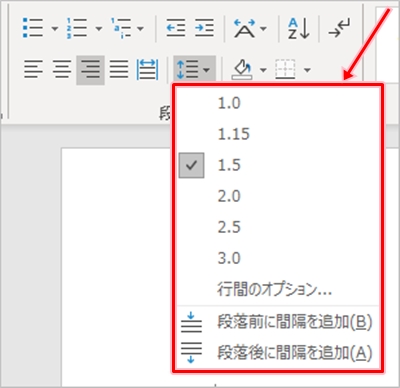
| 行間 | 説明 |
|---|---|
| 1.0 | あらかじめ設定されている1行分の高さで行間を設定します。 |
| 1.15 | 1行分の高さ×1.15 の高さで行間を設定します。 |
| 1.5 | 1行分の高さ×1.5 の高さで行間を設定します。 |
| 2.0 | 1行分の高さ×2.0 の高さで行間を設定します。 |
| 2.5 | 1行分の高さ×2.5 の高さで行間を設定します。 |
| 3.0 | 1行分の高さ×3.0 の高さで行間を設定します。 |
| 行間のオプション | 「段落」ダイアログが表示されます。 |
「段落」ダイアログから行間を変更する
2つ目の方法は、「段落」ダイアログから行間を変更します。
Word画面上部に表示されるリボンの「ホーム」タブに表示される段落の設定画面の矢印(↘)をクリックします。
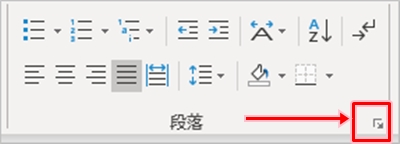
「段落」ダイアログが表示されます。
行間だけでなく配置やインデントなど、複数の変更点がある場合は一度に変更できるので便利です。
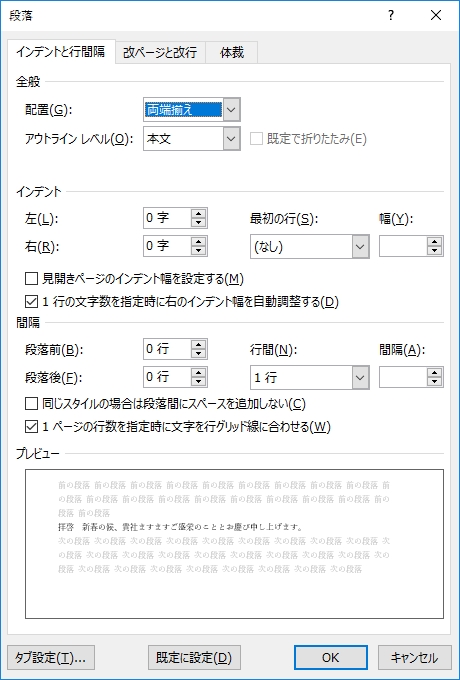
「行間」や「間隔」を選択して「OK」ボタンをクリックすると、選択した行間に変更されます。
具体的な行間の変更方法は後述します。(「Wordで行間をもっと詰める」参照)
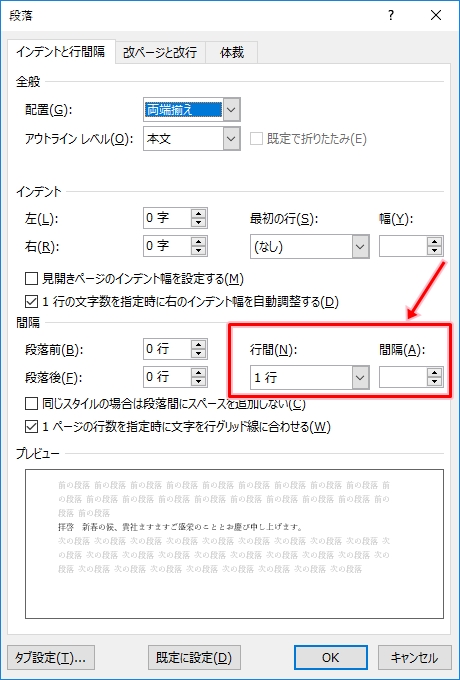
「段落」ダイアログでは次の行間を設定できます。
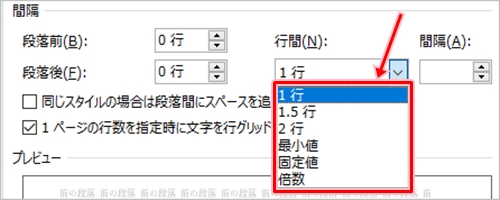
| 行間 | 説明 |
|---|---|
| 1 行 | あらかじめ設定されている1行分の高さで行間を設定します。 |
| 1.5 行 | 1行分の高さ×1.5 の高さで行間を設定します。 |
| 2 行 | 1行分の高さ×2.0 の高さで行間を設定します。 |
| 最小値 | 「間隔」に指定した値で行間を設定します。
文章のフォントサイズよりも小さな値を設定した場合、そのフォントサイズに合わせて行間が広がるため文字が切れることがありません。 |
| 固定値 | 「間隔」に指定した値で行間を設定します。
文章のフォントサイズよりも小さな値を設定した場合、文字が切れてしまいます。 |
| 倍数 | 1行分の高さ×指定した値 の高さで行間を設定します。 |
Wordで行間を詰める
それではさっそく、Wordの行間を狭くして文字の間隔を変更してみましょう!
ここでは、行間を「1.5」から「1.0」に狭くします。
行間を詰める
Wordを起動し、ファイルを開きます。
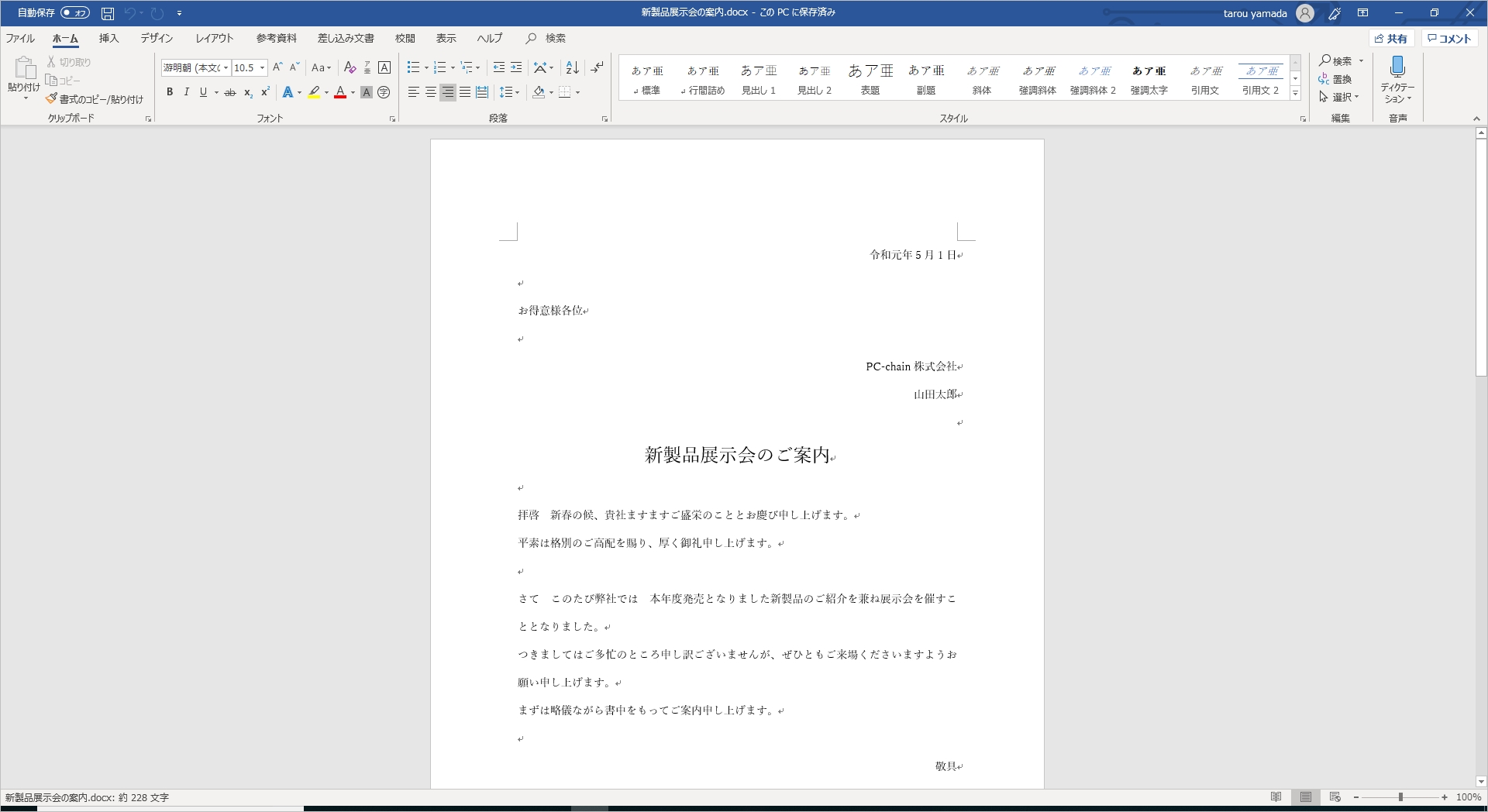
行間を狭くしたい文章をドラッグで範囲選択します。
(下図は、行間を「1.5」に設定してあります。)

「段落」のこの部分(「行と段落の間隔」)で行間を変更します。
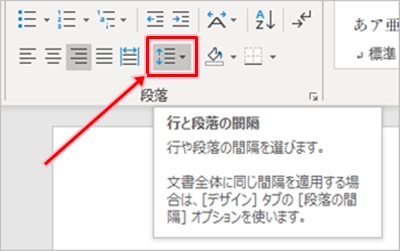
「行と段落の間隔」をクリックすると、行間のリストが表示されます。
「レ」(チェック)がついている値が、現在の行間値です。
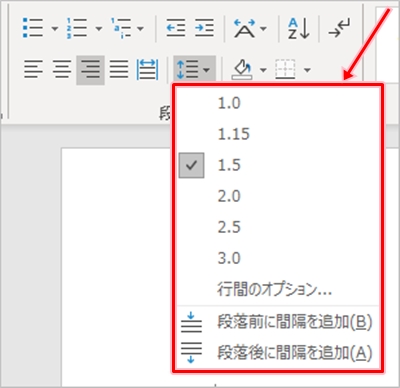
行間のリストにマウスポインターをあわせると、マウスポインターがあたっている値が実際にどのように表示されるのかプレビューで確認することができます。

行間を詰めたり狭くしたりする場合は、現在の行間値より小さい値をクリックします。
(現在の行間値が「1.5」の場合は、それよりも小さい「1.0」「1.15」をクリックします。)
ここでは「1.0」を選択します。
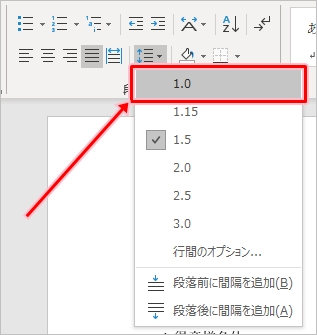
選択した値で行間が狭くなりました。

これで、Wordの行が「1.5」から「1.0」に狭くなりました。
Wordで行間をもっと詰める
ツールバーの「段落」では「1.0」から「3.0」の範囲で行間を変更することができますが、「1.0」よりも行間を狭くすることはできないのでしょうか?
じつは、もっと狭くすることができるんです!
それではさっそく、Wordの行間をもっと狭くしてみましょう!
行間をもっと詰める(1.0より小さくする)
Wordを起動し、ファイルを開きます。
行間を狭くしたい文章をドラッグで範囲選択します。
(下図は、行間を「1.0」に設定してあります。)

Word画面上部に表示されるリボンの「ホーム」タブに表示される段落の設定画面の矢印(↘)をクリックします。
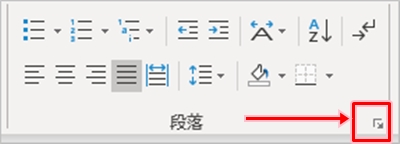
「段落」ダイアログが表示されます。
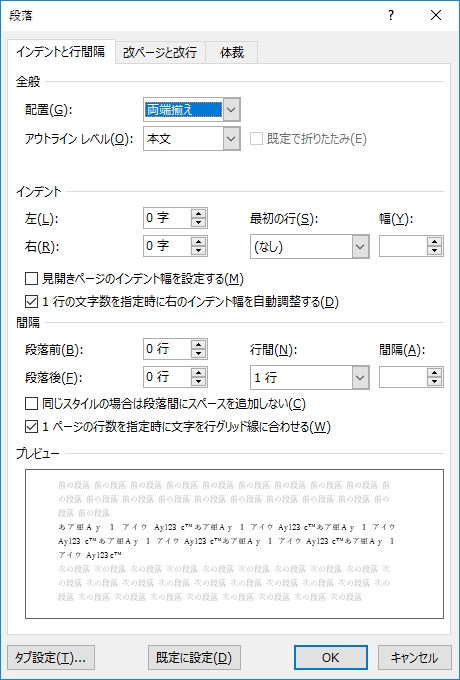
「段落」ダイアログの真ん中辺りにある「間隔」の「行間」と「間隔」で、ツールバーの「段落」で設定するよりもさらに行間を狭くすることができます。
「行間」には現在の行間値が表示されます。
「行間」をクリックします。

行間の一覧が表示されます。
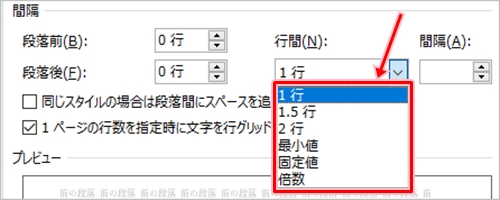
行間の一覧から「固定値」をクリックします。
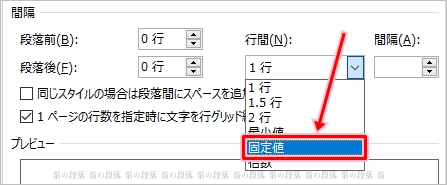
「行間」に「固定値」を選択すると、「間隔」を設定できるようになります。
「間隔」に値を設定します。(ここでは初期値の「12pt」のままとします。)

「間隔」を設定すると、文章の行間がどのように表示されるのかプレビューで確認することができます。
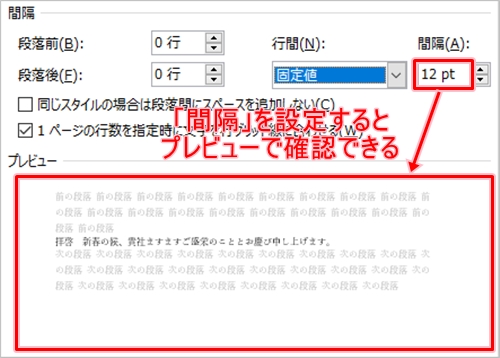
「行間」と「間隔」を設定したら、「OK」ボタンをクリックします。
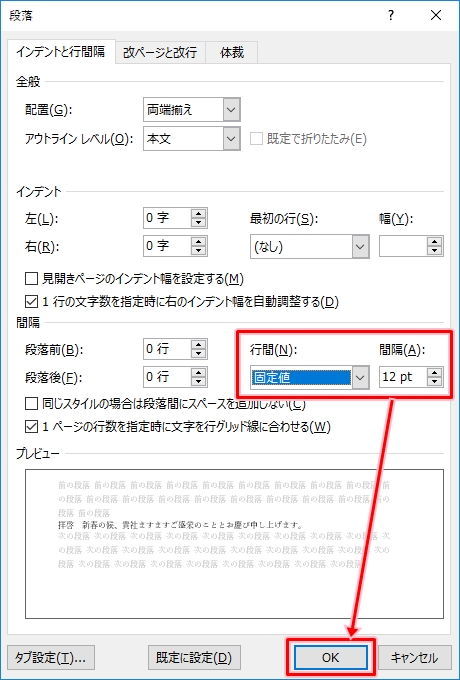
設定した値で行間が狭くなりました。

これでWordの行間をもっと詰めることができました。
Wordで行間を広げる
つぎは、Wordの行間を広げてみましょう!
ここでは、行間を「固定値 12pt」から「1.5」に広くします。
行間を広げる
Wordを起動し、ファイルを開きます。
行間を広くしたい文章をドラッグで範囲選択します。
(下図は、行間を「固定値 12pt」に設定してあります。)

「段落」のこの部分(「行と段落の間隔」)で行間を変更します。
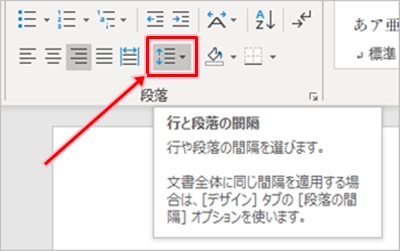
「行と段落の間隔」をクリックすると、行間のリストが表示されます。
現在の行間値に「レ」(チェック)がつきます。
ただし、行間のリストにない値(「段落」ダイアログで固定値や最小値、倍数などで指定した値)が文章に設定されている場合は「レ」(チェック)はつきません。

行間のリストにマウスポインターをあわせると、マウスポインターがあたっている値が実際にどのように表示されるのかプレビューで確認することができます。
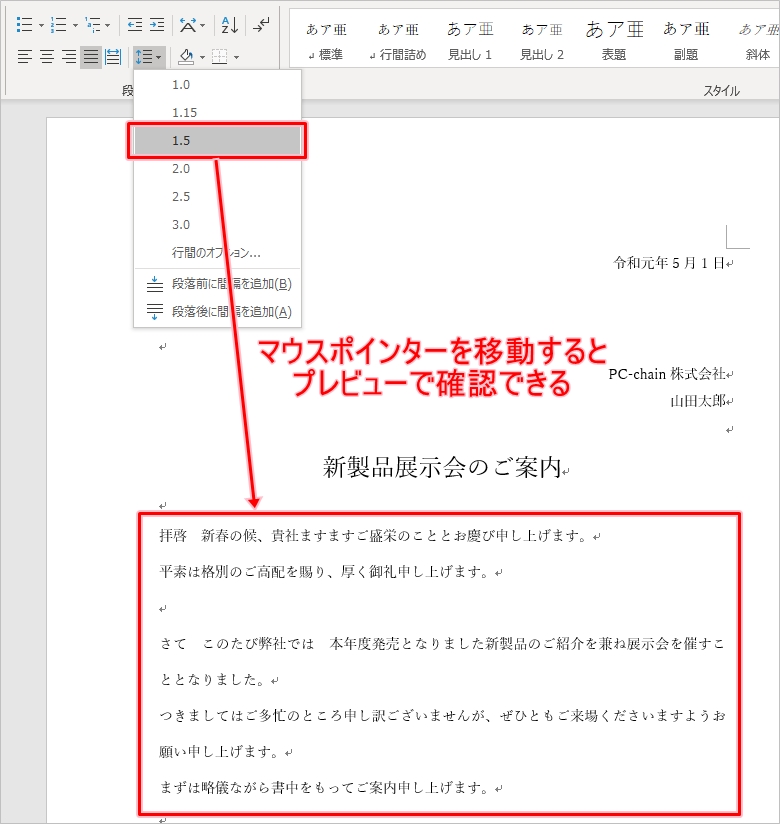
行間を広くする場合は、現在の行間値より大きい値をクリックします。
(現在の行間値が「1.0」の場合は、それよりも大きい「1.15」から「3.0」の値をクリックします。)
ここでは「1.5」を選択します。

選択した値で行間が広くなりました。

これで、行間が「固定値 12pt」から「1.5」に広くなりました。
これで、Wordで行間を狭くしたり広くしたりすることができました。行間を変更することでより見やすい文書にすることができます。ぜひ、試してみてください!
Wordヘルプ:Wordで行間を変更する
以上、Wordで行間を変更する(詰める・広げる)方法でした。
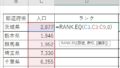
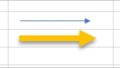
コメント