Word(ワード)では文書の文字数をカウントすることができます。
こんな人に向けての記事です。
- Word文書全体の文字数を数えたい
- 選択した範囲の文字数をカウントしたい
今回は、Word(ワード)で文字数をカウントする方法を紹介します!
Wordで文字数をカウントする2つの方法
Microsoft 365 Office 2021 2019 2016 2013 2010
Wordで文字数をカウントするには2つの方法があります。
- ステータスバーで文字数をカウントする
- 「文字カウント」ダイアログで文字数をカウントする
2つの方法を紹介します!
ステータスバーで文字数をカウントする
1つ目の方法は、ステータスバーでWord文書の文字数をカウントします。
ひと目で簡単に文字数をカウントすることができます。
Wordを起動すると、Word画面下部に表示されるステータスバーの左側に文字数が表示されます。
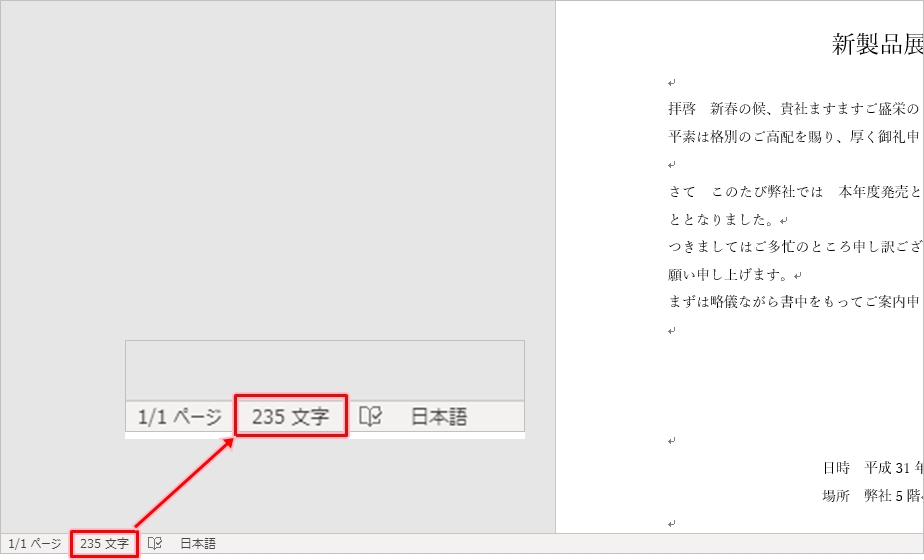
Wordのステータスバーの左側をみると、文字数「235文字」と表示されています。
これで、Word文書の文字数をカウントすることができました。
「文字カウント」ダイアログで文字数をカウントする
2つ目の方法は、「文字カウント」ダイアログで文字数をカウントします。
ステータスバーでカウントするより、もっと詳しくWord文書の文字数をカウントすることができます。
Word画面上部に表示されるリボンの「校閲」タブの「文字カウント」で文字数をカウントします。

「文字カウント」をクリックします。

「文字カウント」ダイアログが表示されます。
「文字カウント」ダイアログをみると、「文字数(スペースを含めない)」が245文字、「文字数(スペースを含める」が251文字ということがわかります。
文字数だけでなく、「段落数」「行数」などもカウントされます。
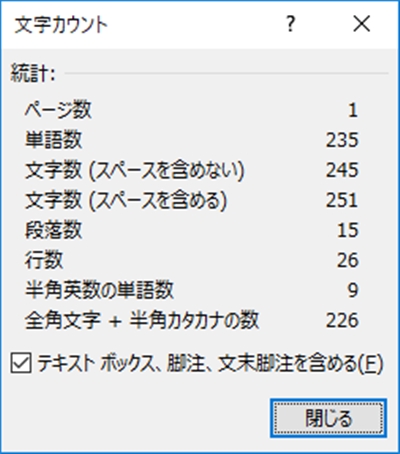
| 項目 | 説明 |
|---|---|
| ページ数 | Word文書のページ数です。 |
| 単語数 | 半角英数の単語を1文字、全角文字・半角カタカナを1文字としたときの文字数です。
「半角英数の単語数」+「全角文字+半角カタカナの数」と一致します。 また、ステータスバーに表示される文字数とも一致します。 |
| 文字数(スペースを含めない) | スペースを1文字とせずカウントした文字数です。 |
| 文字数(スペースを含める) | スペースを1文字としてカウントした文字数です。 |
| 段落数 | Word文書の段落の数です。 |
| 行数 | Word文書の行の数です。 |
| 半角英数の単語数 | 半角英数の単語を1文字としたときの文字数です。 |
| 全角文字+半角カタカナの数 | 全角文字・半角カタカナの文字数です。 |
| テキストボックス、脚注、文末脚注を含める | テキストボックス、脚注、文末脚注に入力した文字もカウントする場合はチェックボックスにチェック「レ」をします。 |
これで、もっと詳しく文字数をカウントすることができました。
選択した範囲の文字数をカウントする
Word文書全体ではなく、選択した範囲の文字数をカウントすることもできます。
ではさっそく、選択した範囲の文字数をカウントしてみましょう!
選択した範囲の文字数をカウントする
Wordを起動し、ファイルを開きます。
文字数をカウントしたい箇所をドラッグで範囲選択します。

ステータスバーで文字数をカウントする
Word画面下部に表示されるステータスバーの左側に、範囲選択した箇所の文字数がカウントされます。
「範囲選択した箇所の文字数/Word文書全体の文字数」が表示されます。
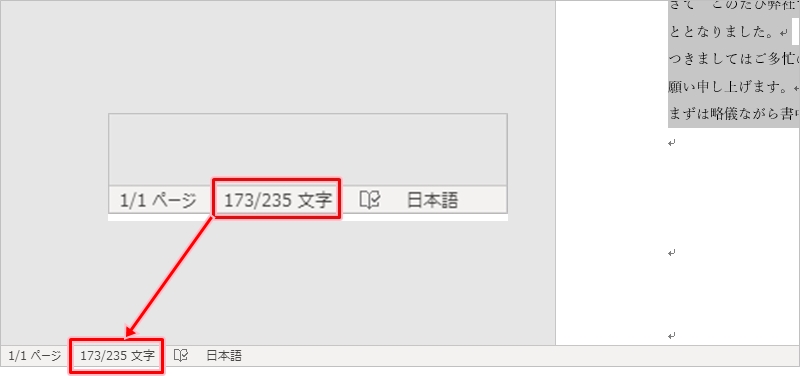
Wordのステータスバーの左側をみると、文字数「173/235文字」と表示されています。
「173」は範囲選択した箇所の文字数、「235」はWord文書全体の文字数という意味です。
「文字カウント」ダイアログで文字数をカウントする
もっと詳しく文字数をカウントしたい場合は、Word画面上部に表示されるリボンの「校閲」タブの「文字カウント」で文字数をカウントします。

「文字カウント」をクリックします。

「文字カウント」ダイアログが表示されます。
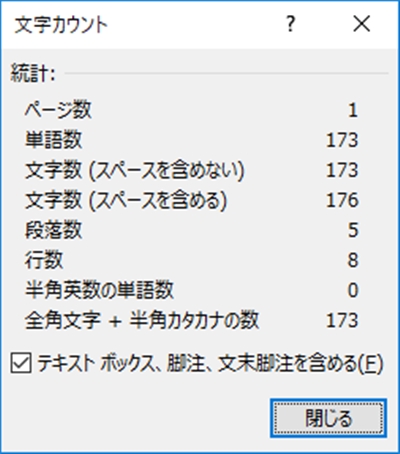
これで、選択した範囲の文字数をカウントすることができました。
Wordヘルプ:文書の文字数と行数をカウントする
Wordヘルプ:単語数を表示する
以上、Wordで文字数をカウントする方法でした。
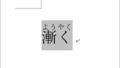
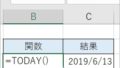
コメント