Wordの表は縦・横に分割することができます。
こんな人に向けての記事です。
- 1つの表を2つの表にわけたい
- 表を縦に分割したい
- 表を横に分割したい
今回は、Wordの表を縦・横に分割する方法を紹介します!
Wordの表を縦・横に分割する
Microsoft 365 Office 2021 2019 2016 2013
表を横(上下)に分割する
それでは最初に、Wordの表を横(上下)に分割してみましょう!
表を分割したい行(分割後の表の1行目)にカーソルを入れます。
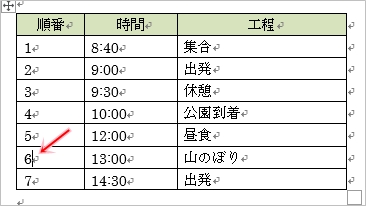
「レイアウト」タブ→「表の分割」をクリックします。
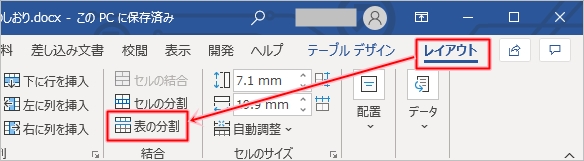
1つの表を横に分割して2つの表にすることができました。
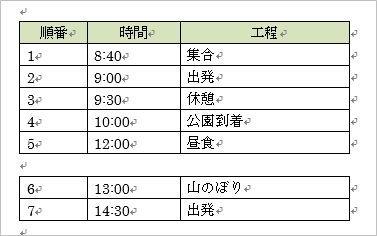
Wordの表を縦(左右)に分割する
次に、Wordの表を縦(左右)に分割してみましょう!
Wordには縦(左右)に分割するためのボタンはありません。よって分割したい列を選択して切り取りをして分割を実現します。
まずは分割したい列を選択するため、分割したい列の1行目にカーソルを入れます。ここでは「工程」の列だけを分割したいので「工程」の列の1行目にカーソルを入れます。
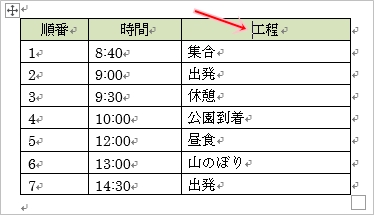
そこからマウスをクリックしたまま下へ移動させて列全体を選択します。そしてキーボードのCtrl キーとX キーを同時におします。
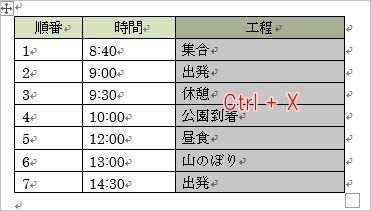
これで列を切り取ることができました。次に貼り付けたい箇所にカーソルを入れて、キーボードのCtrl キーとV キーを同時におします。
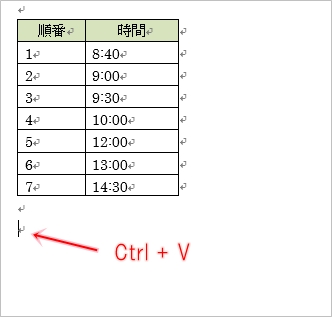
これで、先ほど切り取った表を貼り付けることができました。表を縦(左右)に分割し、2列目と3列目でわけて別の表にすることができました。
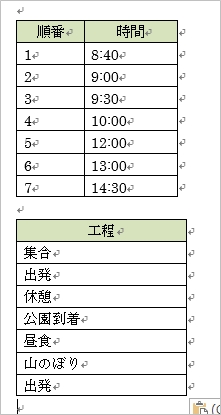
このように、Wordでは表をかんたんに縦(左右)横(上下)に分割することができるので、ぜひ使ってみて下さい!
Wordヘルプ:表を分割する
以上、Wordの表を縦・横に分割する方法でした。
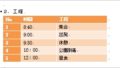
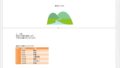
コメント