こんな人に向けての記事です。
- Audacityの使い方が知りたい
- Audacityでカットする方法が知りたい
- エフェクトのかけ方を知りたい
今回は、Audacity(オーダシティ)の簡単な使い方を紹介します!
Audacityの簡単な使い方
Audacityの初心者向けの使い方として、5つの方法を紹介します。
- 音声を取り込む
- 再生・停止する
- 不要部分をカットする
- エフェクトをかける
- 音声をMP3で書き出す
順番に説明します。
Audacityをダウンロード・インストールする方法はこちらを参照してください。
1. Audacityに音声を取り込む
まず最初に、音声ファイルをAudacityに取り込んでみましょう!(インポート)
Audacityを開いて、音声ファイルをドラッグします。ここではMP3をドラッグしました。
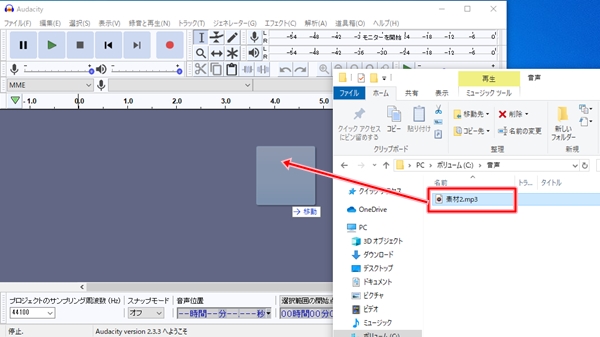
すると、Audacityに音声ファイルが読み込まれました。

ここから音声を編集していきます。
2. 再生・停止する
キーボード派
Audacityで音声を再生したり停止するには、キーボードを使うと便利です。
再生すると緑色矢印マークが移動します。これが現在位置です。
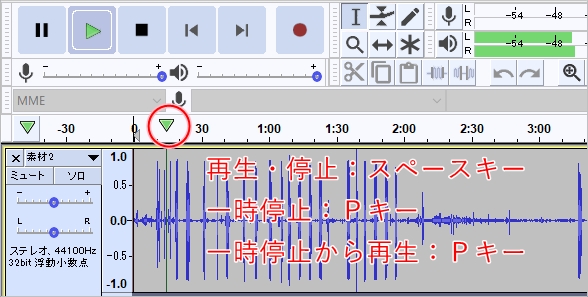
| 再生・停止 | スペースキー |
| 一時停止 | Pキー |
| 一時停止から再生 | Pキー |
スペースキーとPキーを使って再生・停止をします。スペースキーを一度おすと再生し、もう一度押すと停止して開始位置に戻ります。再生中にその位置で一時停止したい場合はPキーをおします。一時停止した位置から再生する場合はPキーをおします。
マウス派
Audacityでは、一時停止ボタン・再生ボタン・停止ボタンをおすことで、マウスをつかって再生・停止もできます。
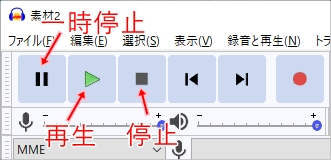
ですが、繰り返し再生・停止する場合はマウスよりもキーボードの方が早くて簡単です。
3. 不要部分をカットする
次に、不要な部分をAudacityでカットしてみましょう!
今回は下画像の赤枠部分だけ残して残りはカット(削除)してみます。

カットするには、境界線をハッキリ認識するために、拡大ボタンを使って音声を拡大します。Audacityの拡大ボタンを押すたびに音声が拡大されていきます。

これくらい拡大すると見やすいですね。まずは前半部分をカットします。カットしたい位置の直前にカーソルをもっていき、クリックします。

クリックすると縦に長い線が追加されました。
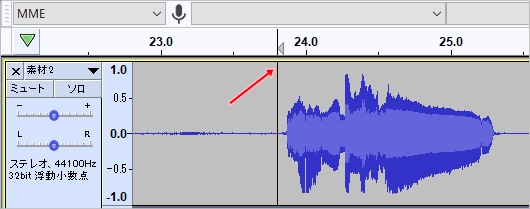
この状態で、ShiftキーとHomeボタンを同時におします。(ShiftキーをおしながらこのボタンをおしてもOKです)
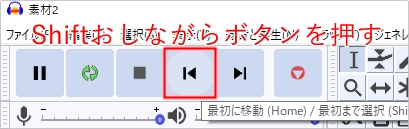
わかりにくいですが、前半部分がすべて選択されました。この状態でDelキーをおして削除します。

音声の前半部分がカットされましたね。
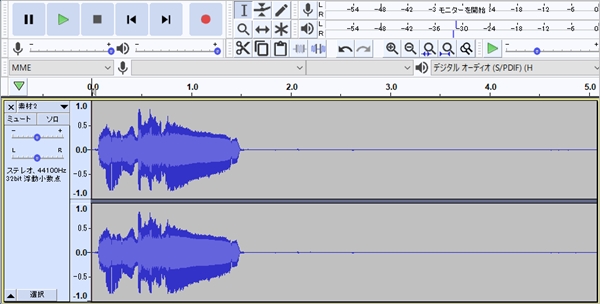
同様に不要な後半部分も削除してください。後半を選択するには、ShiftキーとEndボタンを同時におします。(ShiftキーとこのボタンをおしてもOKです。)
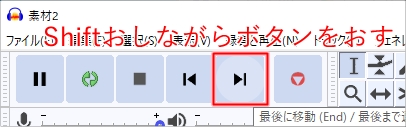
途中部分だけをカットしたい場合は、マウスでクリックしたままカットしたい位置を選択します。(ドラッグします)選択できたら、Delキーをおして削除します。

Audacityで不要な途中部分をカットすることができました。
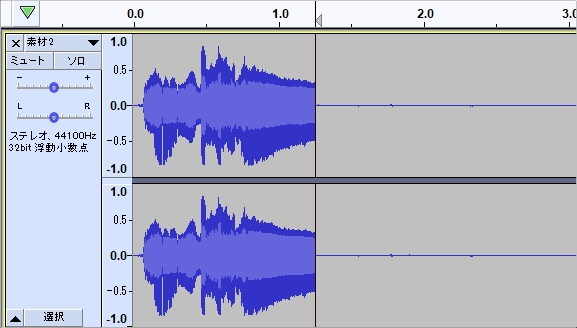
これで、Audacityでカットすることができしたね。
4. エフェクトをかける
Audacityではノイズ低減、エコー、リバーブ、再生速度の変更、キーの変更(高低)、などなど各種エフェクトを簡単にかけることができます。
ここでは、音に広がりを加えるためのリバーブをかけてみましょう!
「エフェクト」→「リバーブ」をおします。
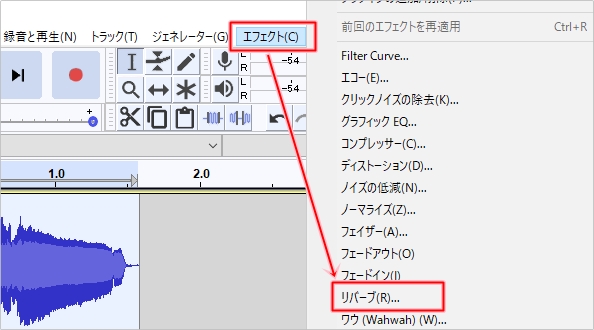
リバーブは各種設定項目があるので調整してください。現在の値がどのような音になっているのか確認する場合は「プレビュー」ボタンをおして確認できます。設定ができたら「OK」ボタンをおします。
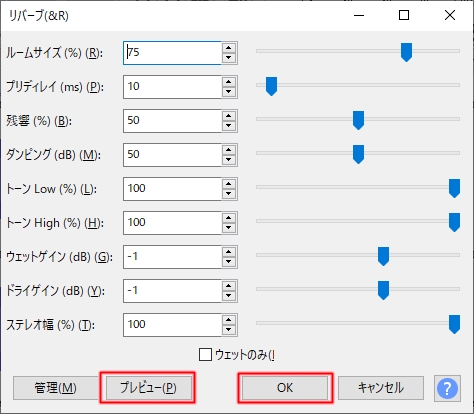
これで、Audacityでリバーブエフェクトをかけることができました。波形が変わりましたね。
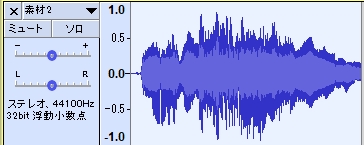
5. 音声をMP3で書き出す
最後に、Audacityで編集した音声を書き出してみましょう!(エクスポート)
ここではMP3として書き出します。
「ファイル」→「書き出し」→「MP3として書き出し」をおします。

ファイル名を入力します。MP3のビットレートも変更可能です。「保存」ボタンをおします。
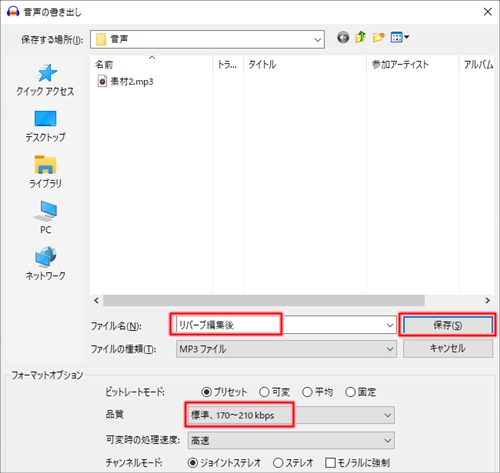
タグを編集できます。不要な場合はタグを選択して「消去」ボタンをおします。最後に「OK」ボタンをおします。
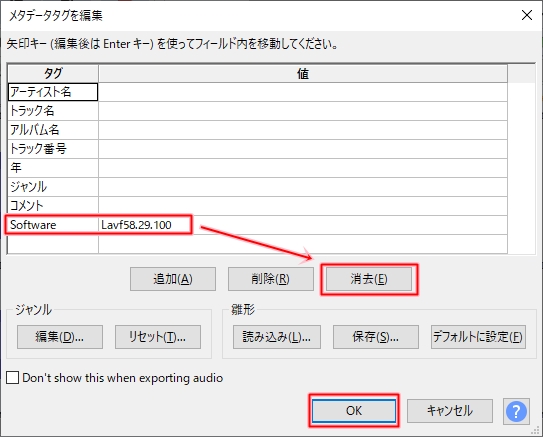
これでAudacityで編集した音声をMP3ファイルとして書き出すことができました。
最初は少し難しそうに見えるAudacityですが、この5つの基本をマスターしてしまえば、ざっくりとした使い方がわかるようになります。ぜひ、Audacityを使ってみてください!
以上、Audacityの簡単な使い方でした。

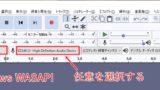

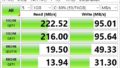
コメント