Office365のWordで文書を作成したら、ファイルを保存しておきましょう。
ファイルを保存しておくと、あとからその文書を編集したりすることができます。
一度作成した文書を何度も利用できるのは便利ですよね。
今回は、Office365のWordで新規に作成した文書を保存する方法を紹介します。
Office365 Wordを起動する
スタートメニューを表示する
Office365のWordは、いくつかの方法で起動することができますが、今回はスタートメニューから起動します。
参考ページ:Windows10 アプリを起動する方法
パソコン画面左下のWindowsマークの「スタート」ボタンをクリックします。
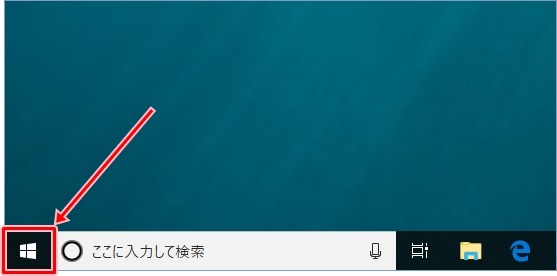
スタートメニューが表示されます。
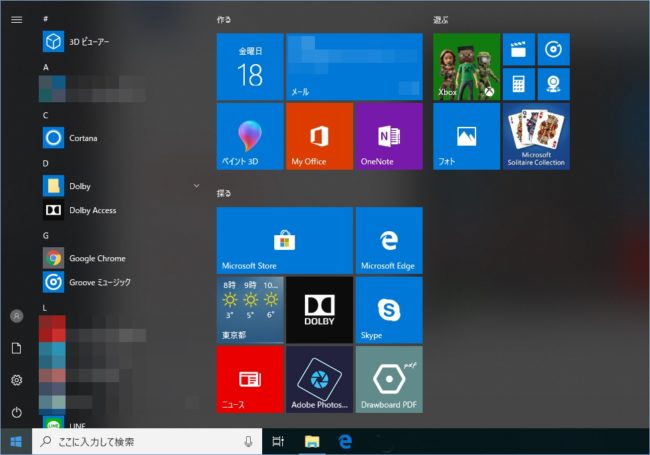
Wordを起動する
アプリ一覧から、「Word」をクリックします。
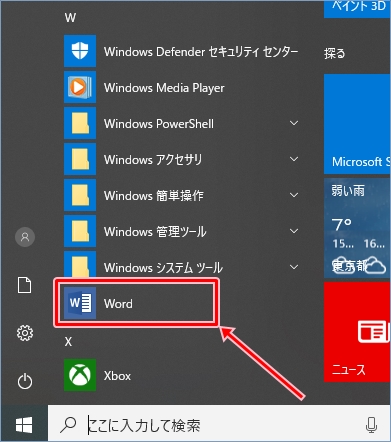
Office365のWordが起動します。
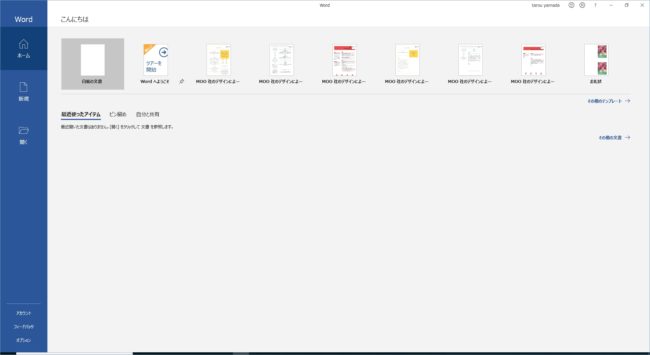
Office365 Wordファイルに名前を付けて保存するには
Wordファイルを新規作成する
Office365のWordで文書を新規に作成します。
参考ページ:Office365 Wordファイルを新規に作成する方法
今回は、Office365のWord起動時に表示される「白紙の文書」をクリックして文書を新規に作成します。
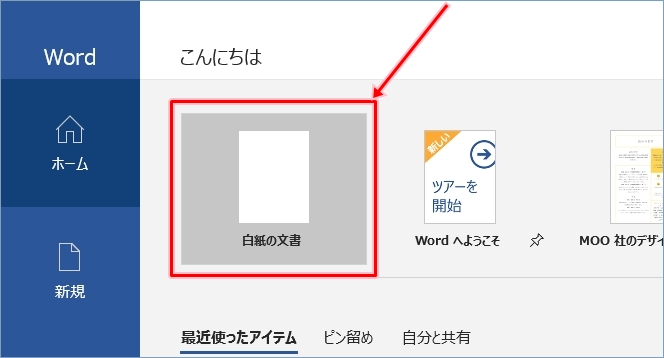
「白紙の文書」をクリックすると、新しく白紙のページが表示されるので、文書を新しく作成します。
このとき、画面上部のタイトルバー(青色の部分)には、新規に文書を追加したときにつけられる「文書1」というような名称が表示されます。
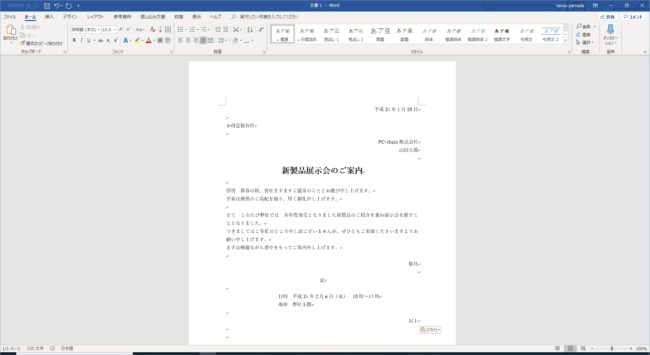
「名前を付けて保存」画面を表示する
Office365のWord画面左上の「ファイル」をクリックします。
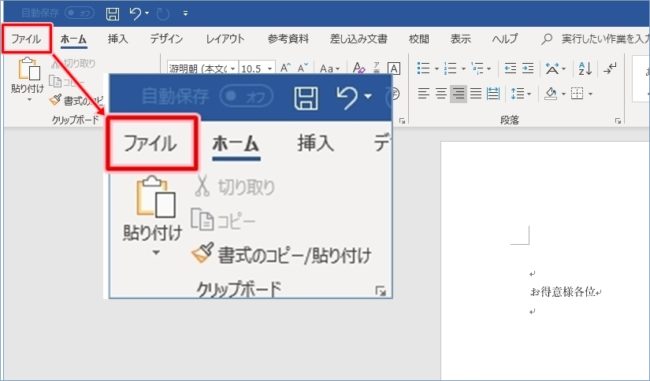
ファイル画面が表示されます。

ファイル画面左側の「名前を付けて保存」をクリックします。
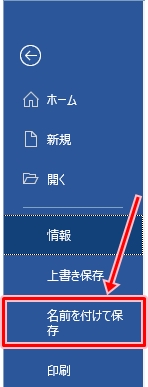
「名前を付けて保存」画面が表示されます。
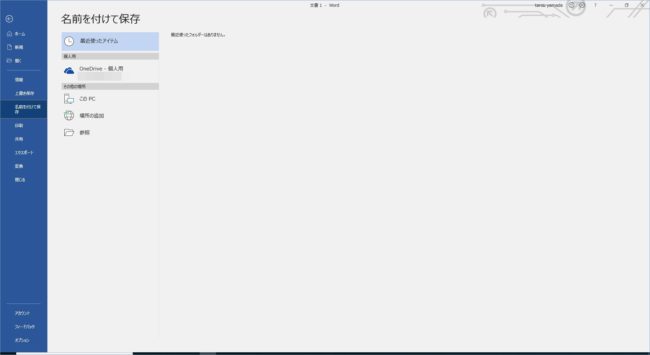
Wordファイルの保存場所を選択する
「名前を付けて保存」画面にファイルの保存場所の候補が表示されます。
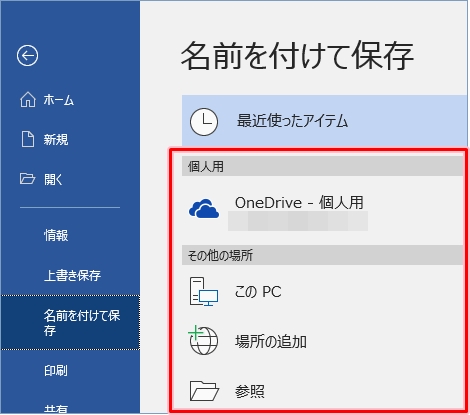
任意の保存場所をクリックします。
今回は「このPC」をクリックします。
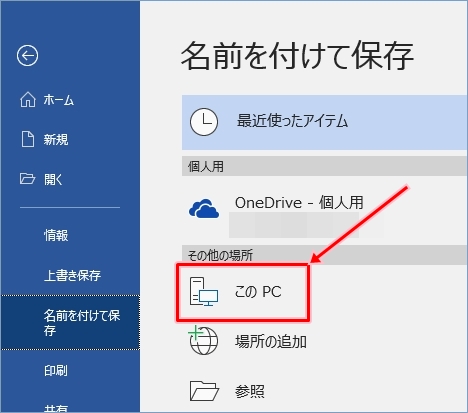
Wordファイルの保存場所などを指定できる画面が表示されます。
このとき、Wordファイルの保存場所はデフォルトで「ドキュメント」フォルダーが指定されます。
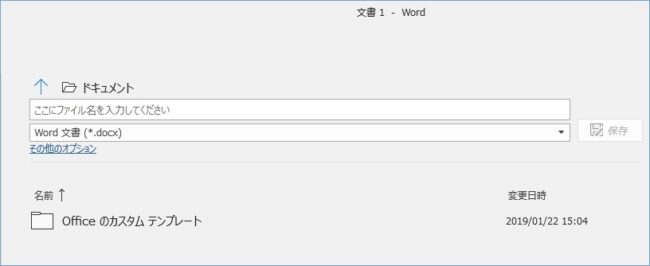
Wordファイルの名前をつける
Office365のWordで作成した文書に名前をつけます。
「名前を付けて保存」画面の「ここにファイル名を入力してください」と表示されている欄に任意の名前を入力します。
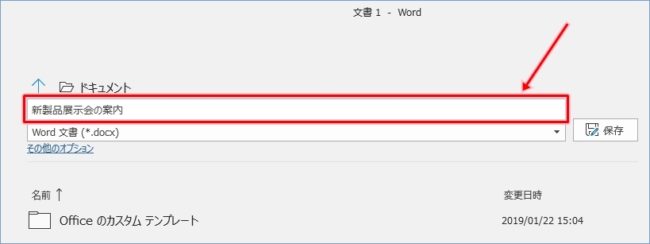
Wordファイルを保存する
Office365のWordで作成した文書に名前をつけたら、いよいよWordファイルを保存します。
このとき、基本的には、ファイル形式はデフォルトで指定される「Word文書(*.docx)」のままにしておきます。
「名前を付けて保存」画面の「保存」ボタンをクリックします。
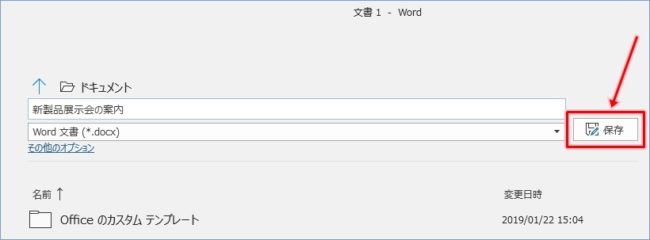
「保存」ボタンをクリックすると、Office365のWordの文書作成画面に戻ります。
このとき、画面上部のタイトルバー(青色の部分)には、「名前を付けて保存」画面で入力したWordファイルの名前と保存の有無が表示されます。
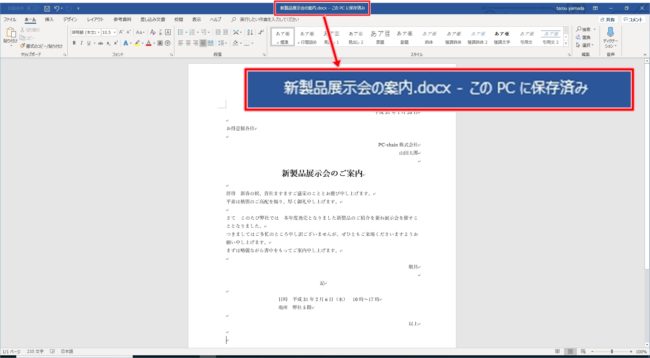
これで、Office365のWordで新規に作成した文書を保存することができました。
作成した文書を保存しておくと、あとから何度でも利用することができて便利です。
以上、Office365のWordで新規に作成した文書を保存する方法でした。
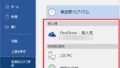
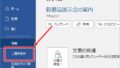
コメント