フォルダーの表示方法を用途に応じて変更すると便利なことは、以前紹介しました。
参考ページ: Windows10 エクスプローラーの表示方法を変更する方法
この方法では、現在開いているフォルダーのみが変更されるため、別のフォルダーも変更したい場合にフォルダーをひとつずつ変更していくのは大変な作業です。
そんなときは、フォルダーの表示方法を一括でまとめて変更してしまいましょう!
今回は、Windows10でフォルダーの表示方法を統一する方法を紹介します。
フォルダーの表示方法を統一するには
フォルダーオプションから設定する
フォルダーの表示方法を統一するには、まず対象のフォルダーを選択します。
エクスプローラーのアイコンをダブルクリックするか、エクスプローラーの左側のナビゲーションウィンドウから対象のフォルダをクリックします。
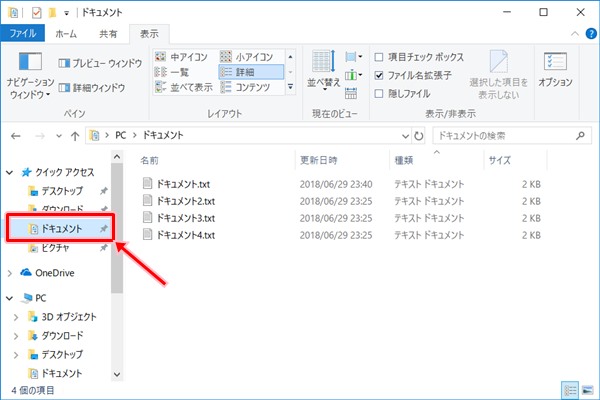
次に、フォルダーオプションを開きます。
エクスプローラーのタイトルバーの下にある「リボン」と呼ばれる部分からフォルダーオプションを表示します。
リボンが表示されていない場合は、リボンを表示します。タイトルバーの右端(「×」ボタン付近)の下にある下矢印ボタンをクリックします。
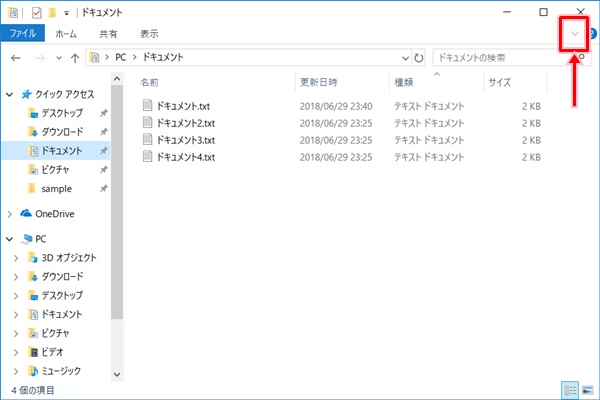
リボンが表示されます。
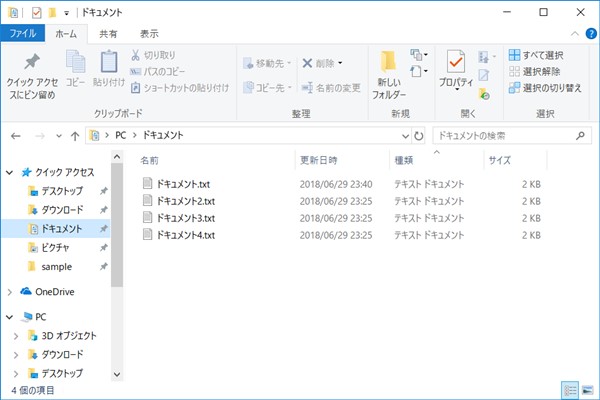
「表示」タブをクリックします。
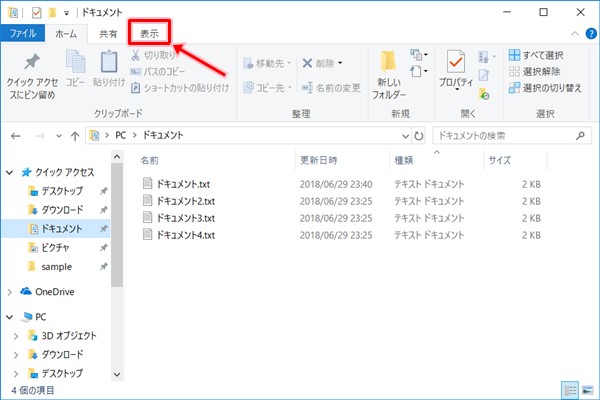
リボンの「オプション」をクリックします。
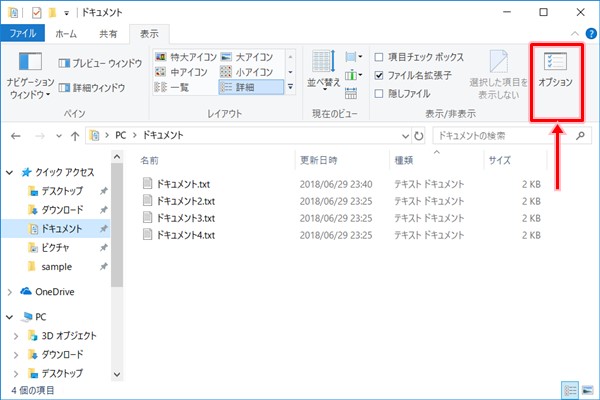
フォルダーオプションが表示されます。
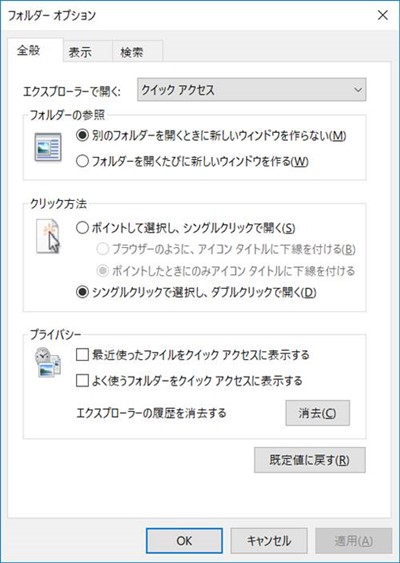
フォルダーの表示方法を統一する
フォルダーオプションの「表示」タブをクリックします。
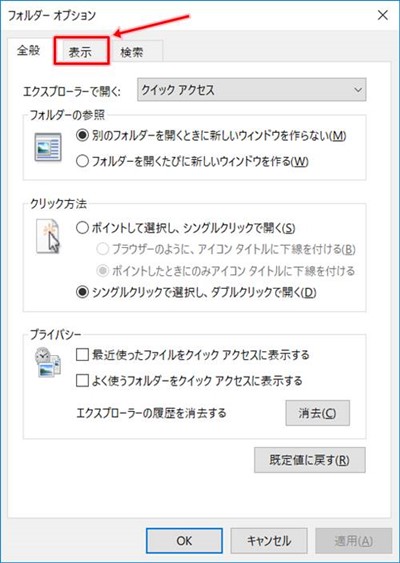
「表示」タブが表示されるので、「フォルダーに適用(L)」をクリックします。
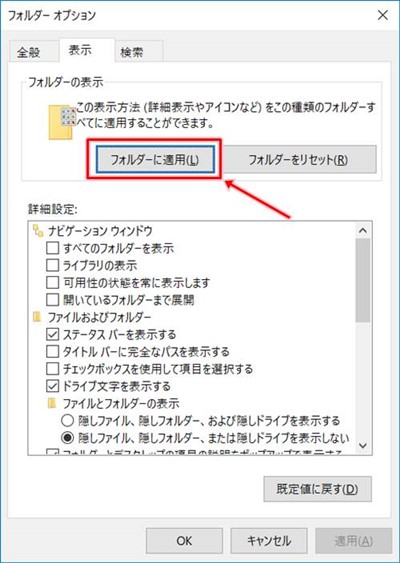
「フォルダーの表示」ダイアログが表示されるので、「はい(Y)」ボタンをクリックします。
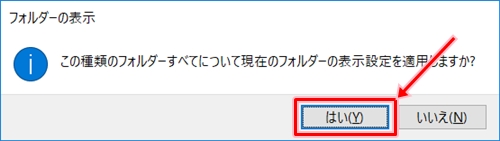
再び、フォルダーオプションが表示されるので、「OK」ボタンをクリックします。
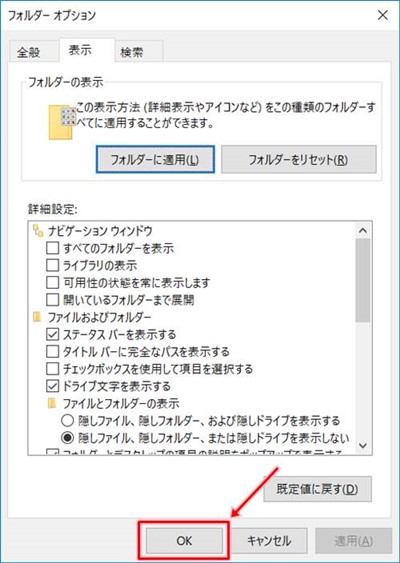
これで、フォルダーの表示方法を統一することができました。
フォルダーの種類
フォルダーの種類とは
ところで、フォルダーオプションの「フォルダーに適用(L)」の説明に、
「この表示方法(詳細表示やアイコンなど)をこの種類のフォルダーすべてに適用することができます。」
と書かれていますが、「この種類のフォルダー」ってなんでしょう?
実は、フォルダーにはあらかじめ種類が割り当てられていて、フォルダーの種類ごとにフォルダーの表示方法が統一されるということなんです。
では、フォルダーの種類はどこで確認できるのでしょうか?
フォルダーの種類を確認するには
フォルダーの種類は、対象のフォルダのプロパティから確認できます。
タイトルバーからプロパティを表示する
タイトルバーの「プロパティ」ボタンをクリックします。

対象のフォルダのプロパティが表示されました。

ショートカットメニューからプロパティを表示する
対象のフォルダーを右クリックします。
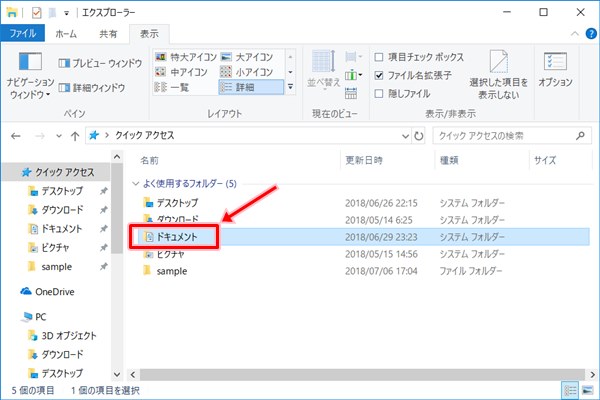
ショートカットメニューが表示されます。
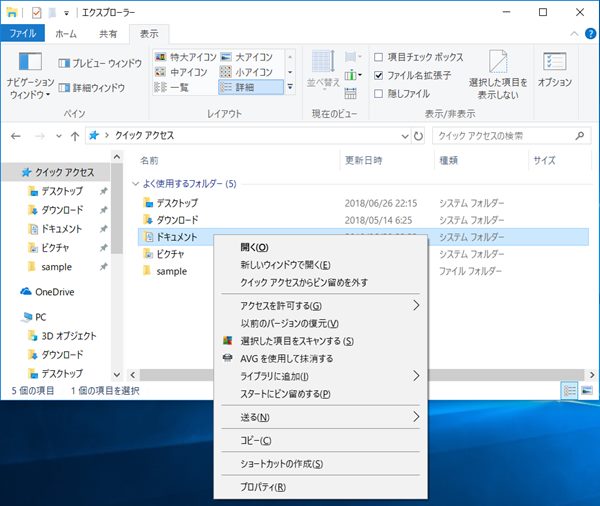
ショートカットメニューから「プロパティ(R)」をクリックします。

対象のフォルダのプロパティが表示されました。

フォルダのプロパティを開くことができました。
次に、対象のフォルダのプロパティの「カスタマイズ」タブをクリックします。
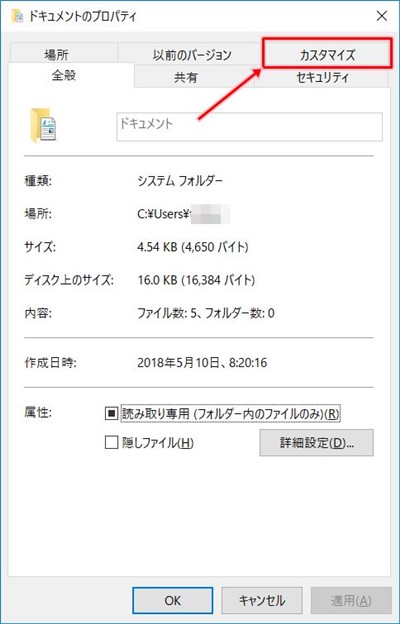
「カスタマイズ」タブの内容が表示されます。
この場合、画面に「ドキュメント」と表示されています。このフォルダの種類は「ドキュメント」だということがわかります。
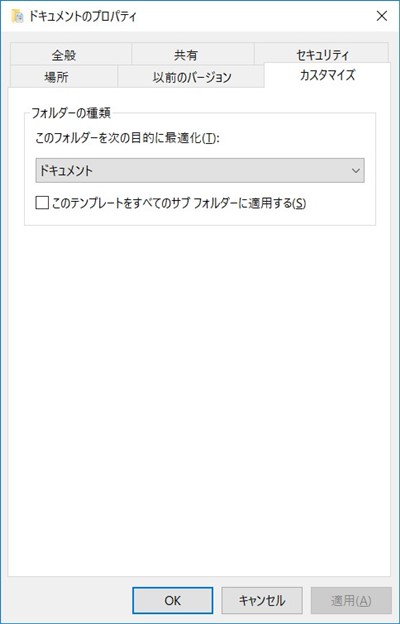
「フォルダーの種類」の下矢印ボタンをクリックすると、すべてのフォルダーの種類が表示されます。
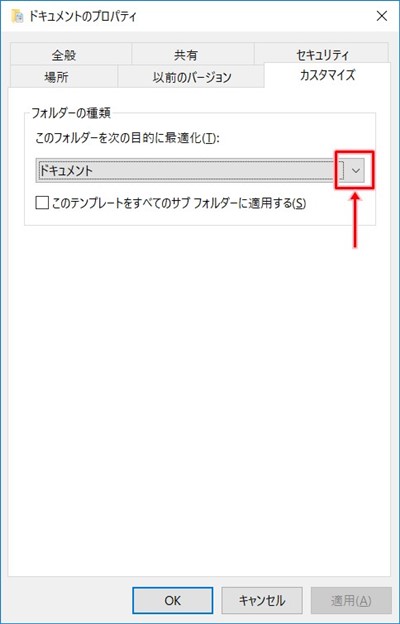
5つのフォルダーの種類が選択できます。
- 全般
- ドキュメント
- ピクチャ
- ミュージック
- ビデオ
このフォルダーの種類ごとに、フォルダーの表示方法を統一することができます。
音楽ならタグを表示したり、ビデオならビットレート・フレーム高・幅などを表示するとわかりやすくなりますね。
必要に応じてフォルダーの種類を変更することもできます。
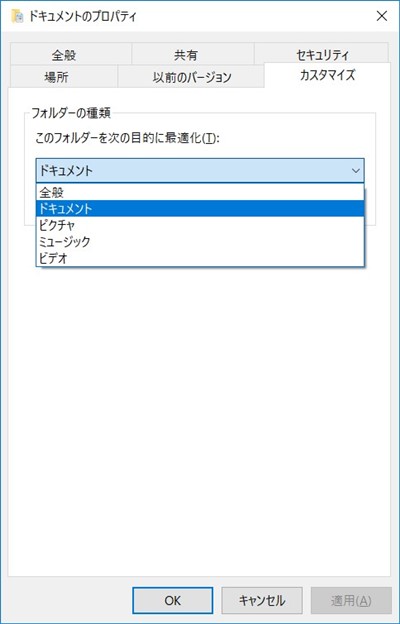
まとめ
Windows10のフォルダーの種類ごとにフォルダーの表示方法を統一することができました。
ドキュメント、ミュージック、ピクチャごとにファイルの表示方法を統一するととても見やすくなりました。
バラバラになっている表示をフォルダーの種類ごとに自分好みの表示方法に統一してみてください。
以上、Windows10でフォルダーの表示方法を統一する方法でした。
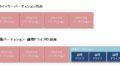
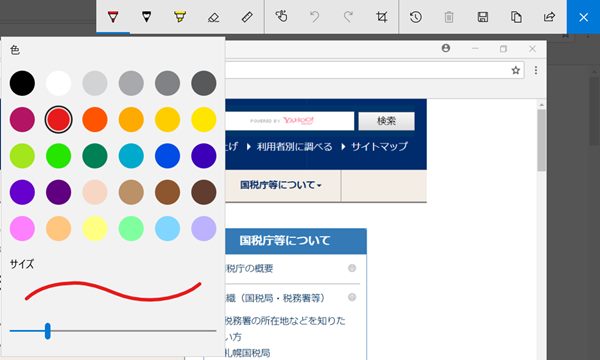
コメント
ありがとう
わかりやすい
こちらこそ、わざわざありがとうございます。
解り易い優しいページですね。
いつのWindowsUpdateからかは不明ですが、エクスプローラの列幅が狭くできなくなり、ググってここにきました。
ひょっとしたら解決策が載っているかもと拝見しましたが残念ながらありませんでした。
どなたにも優しいページはありがたいと思います。
頑張ってください。
エクスプローラーの列幅は自由に調整できますが、
「狭くできない」のは具体的にどの部分でしょうか?
ファイルが表示される右側でしょうか?