Windows10のエクスプローラーが応答なし・フリーズする場合があります。
フォルダーを開こうとしたら、ぐるぐる砂時計がまわって「応答なし」と表示され、フリーズしてしまったら・・・
エクスプローラーが使えないとファイルを開くことができないので困ってしまいますよね?
今回は、Windows10のエクスプローラーが応答なし・フリーズしてしまったときのの対処方法を紹介します!
Windows10のエクスプローラーが応答なし・フリーズ
Windows10のエクスプローラーが応答なし・フリーズしてしまった場合の対処方法はいくつかあります。
エクスプローラーを再起動する
まず、簡単なのがエクスプローラーを再起動することです。
エクスプローラーが「応答なし」でフリーズしてしまったら、タスクバーを右クリックし、「タスクマネジャー」を開きます。
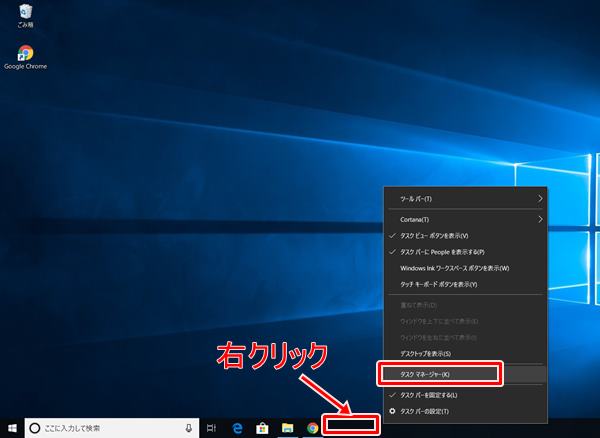
「タスクマネジャー」の「プロセス」タブから「エクスプローラー」を選択し、右クリックして「再起動」をおします。
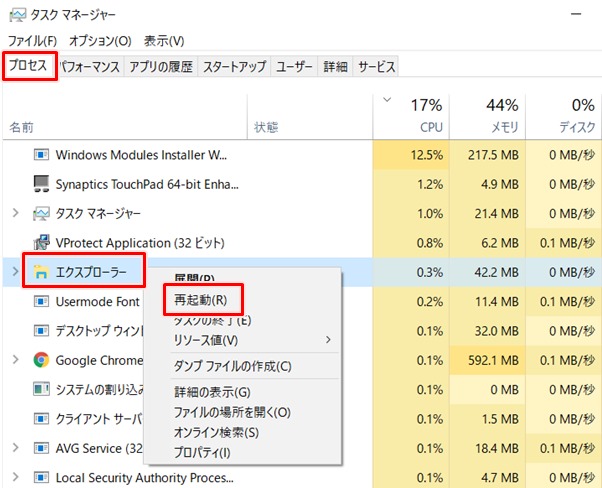
すると、エクスプローラーが応答なしの状態から強制的にシャットダウンされ、再起動します。
これでエクスプローラーを再度起動して、正常に使えるか確認します。同じように応答なし・フリーズしてしまう場合は、次の方法を試してください。
パソコンを再起動する
エクスプローラーを再起動しても同じように応答なし・フリーズしてしまう場合は、パソコンを再起動します。
単にバグっている場合であれば、再起動で解決する場合も多いです。
パソコンを再起動して、正常に使えるか確認します。これでも応答なし・フリーズしてしまう場合は、次の方法を試してください。
エクスプローラーの履歴を削除する
ここまでやっても解決しない場合は、エクスプローラーの履歴が悪さをしているかもしれません。エクスプローラーの履歴を削除します。
エクスプローラーを開き、「表示」タブにある「オプション」をクリックします。

「フォルダーオプション」が開きます。「エクスプローラーの履歴を消去する」の横にある「消去」ボタンをおします。
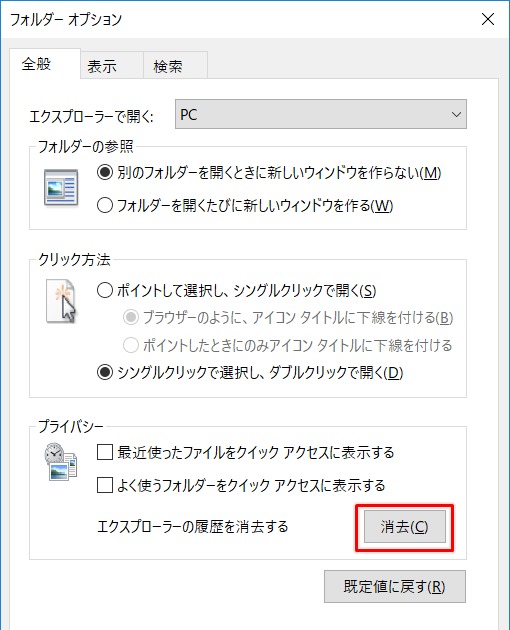
これでエクスプローラーの履歴を削除しました。エクスプローラーを使って正常に使えるか確認してください。
● エクスプローラーの操作方法
以上、Windows10のエクスプローラーが応答なし・フリーズする場合の対処方法として3つの方法を紹介しました。
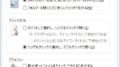
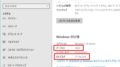
コメント