Windows10のエクスプローラーではMP3のタグを表示することができます。
エクスプローラーを「詳細」表示にすると、通常はファイル更新日やファイル種類などが表示されるエクスプローラーですが、MP3などの音楽ファイルの場合、MP3のタグを表示することができます。
今回は、Windows10のエクスプローラーでMP3のタグを表示する方法を紹介します。
エクスプローラーのMP3タグ
それではさっそく、Windows10のエクスプローラーでMP3のタグを表示しましょう!
フォルダの種類を「ミュージック」にする
エクスプローラーでMP3タグを表示するには、フォルダの種類を「ミュージック」に変更します。
MP3が入っているフォルダを選択し、右クリックして「プロパティ」をクリックします。もしくはフォルダを選択し、リボンにある「プロパティ」をクリックします。
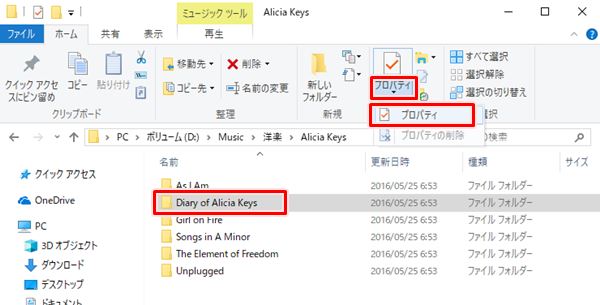
「カスタマイズ」タブにあるフォルダーの種類を「ミュージック」に変更します。サブフォルダーもMP3が入っている場合は、「このテンプレートをすべてのサブフォルダーに適用する」にチェックをいれます。

最後に「OK」ボタンをおして完了です。
MP3タグの表示をカスタマイズする
「フォルダの種類」が「ミュージック」になると、MP3タグが表示されるようになります。
Windows10のエクスプローラーで表示すると、MP3タグが表示されました。アルバム名やアーティスト名が表示されていますね。
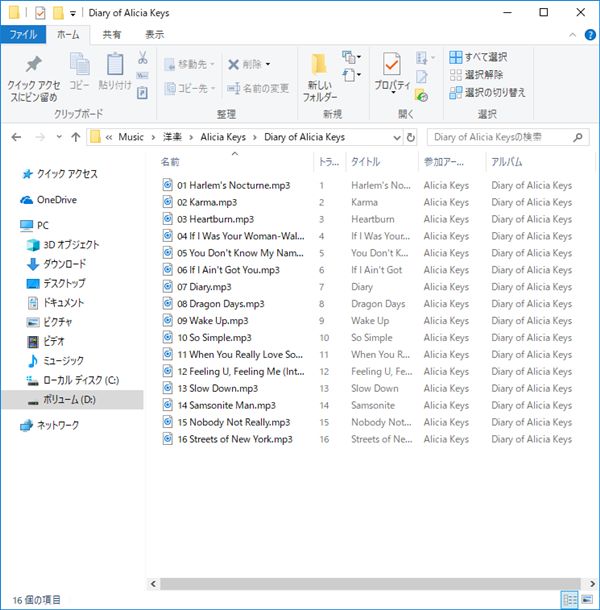
MP3タグがちょっと物足りません。カスタマイズしてもう少し情報を増やしたいところです。
MP3タグを追加・変更するには、上の見出しのバーの上で右クリックします。するとタグの一覧が表示されます。表示させたいMP3タグをチェックし、不要なMP3タグのチェックを外します。
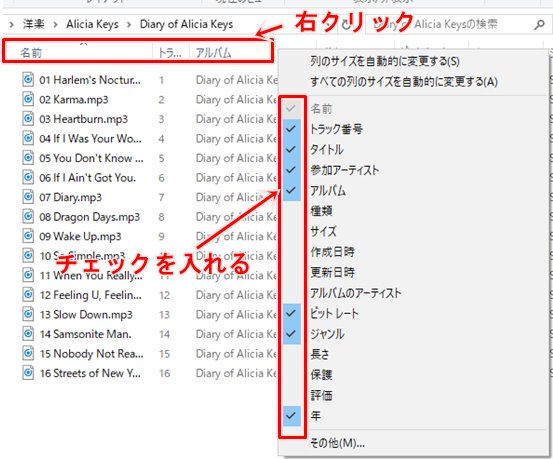
その他のタグを表示させたい場合は、一番下にある「その他」をクリックします。
列(横)の表示順を入れ替えるには上の見出しのバーをドラッグして入れ替えます。
ここでは、MP3の「ビットレート」、「年」、「ジャンル」を追加し、並びを変えてみました。
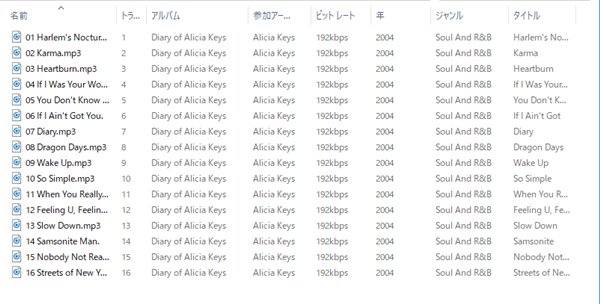
エクスプローラーにMP3タグが表示され見やすくなりましたね。これでエクスプローラーでMP3タグを表示することができました。
● エクスプローラーの操作方法
以上、Windows10のエクスプローラーでMP3のタグを表示する方法でした。
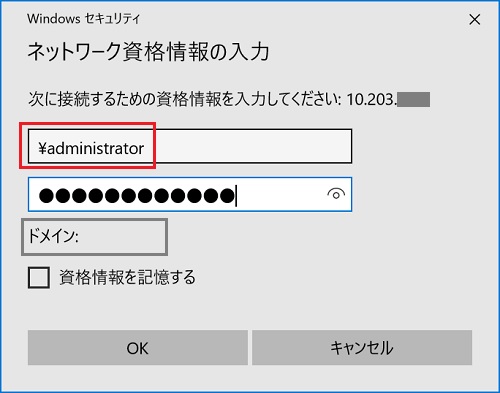

コメント