Windows10 ではWindowsのエディション・バージョン、パソコンのCPU・メモリを確認することができます。今回は、エディション・バージョン・CPU・メモリを確認する方法を解説します。
エディション・バージョン・CPU・メモリを確認する方法(その1)
Windows10 でエディション・バージョン・CPU・メモリを確認するには、「スタート」ボタンをおして、「設定」ボタンをおします。

「Windowsの設定」がひらきます。この中の「システム」をおします。
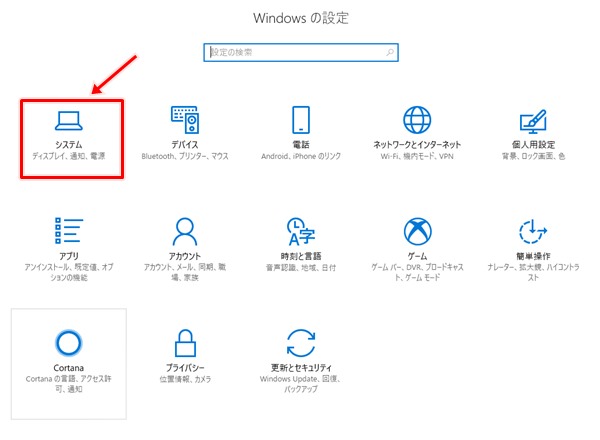
左サイドメニューの「バージョン情報」をおします。すると、このパソコンのCPUの種類、メモリの容量、Windowsのエディションがそれぞれ表示されます。
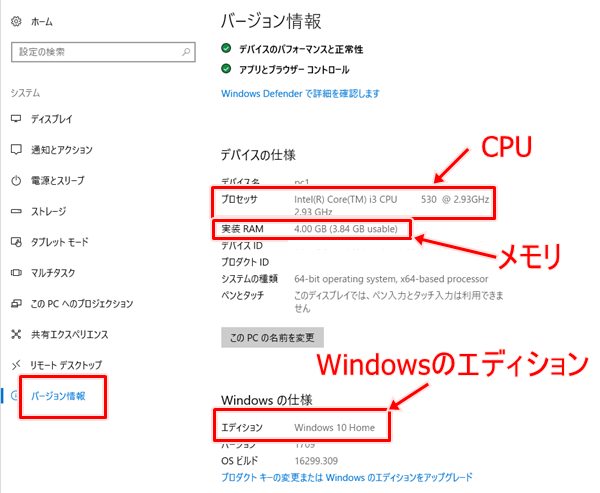
エディション・バージョン・CPU・メモリを確認する方法(その2)
上の例で「バージョン情報」でエディション・バージョン・CPU・メモリを確認しましたが、コントロールパネルからも確認することができます。その方法を紹介します。
まずは、「Windowsシステムツール」から「コントロールパネル」を起動します。

コントロールパネル内の「システムとセキュリティ」をおします。
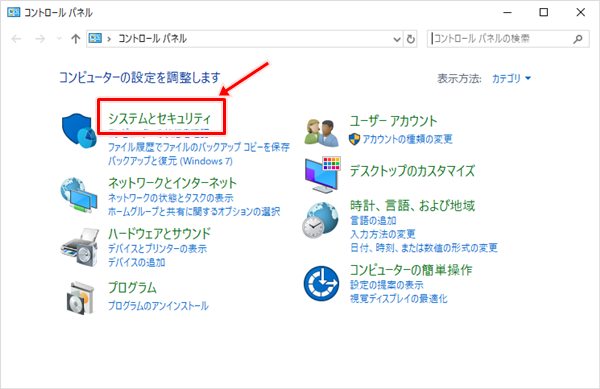
「システムとセキュリティ」が開きます。「システム」をおします。
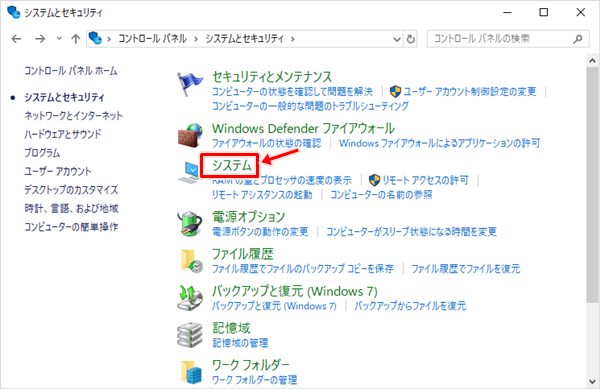
システムが開きます。この中にこのパソコンのCPUの種類、メモリの容量、Windowsのエディションがそれぞれ表示されます。
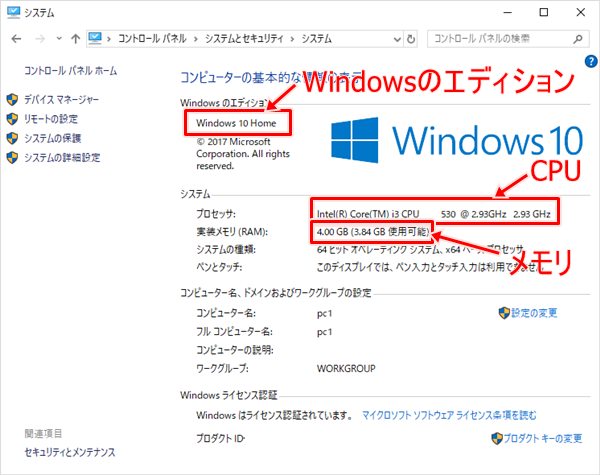
Windowsのエディション・バージョン、パソコンのCPU・メモリを確認する方法として2つ紹介しました。
以上、Windows10 でエディション・バージョン・CPU・メモリを確認する方法でした。

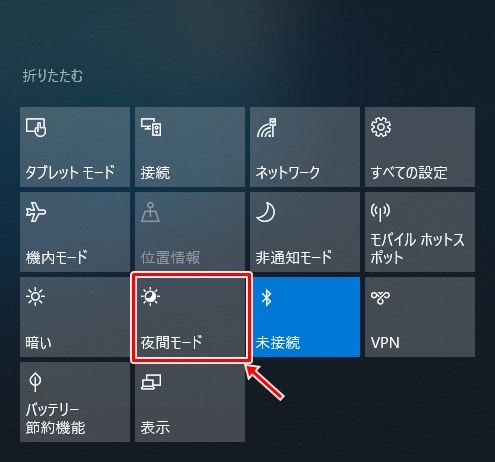
コメント