Windows10にはいくつかのバージョン(エディション)があります。
こんな人に向けての記事です。
- 「Home」か「Pro」か知りたい
- バージョンが知りたい
自分のPC・パソコンがどのバージョン(エディション)なのか確認する方法を解説します。
Windowsのバージョン
Windows10にはいくつかのバージョン(エディション)があります。
● Windows10のエディション
- Home
- Pro
- Enterprise
- Pro Education
- Education
自分のPC・パソコンがどのバージョン(エディション)なのか、調べていきましょう!
● バージョンを確認する2つの方法
- マウス操作でバージョンを確認する
- コマンドをバージョンを確認する
バージョンを確認する方法として、「マウス操作で確認する方法」と「コマンドで確認する方法」の2種類あります。
1. マウス操作でバージョンを確認する方法
Windows10のバージョン(エディション)を確認するには、まず「スタート」ボタンをクリックし、2つ上の「設定」ボタンをクリックします。

Windowsの設定がひらきます。この中から「システム」をクリックします。
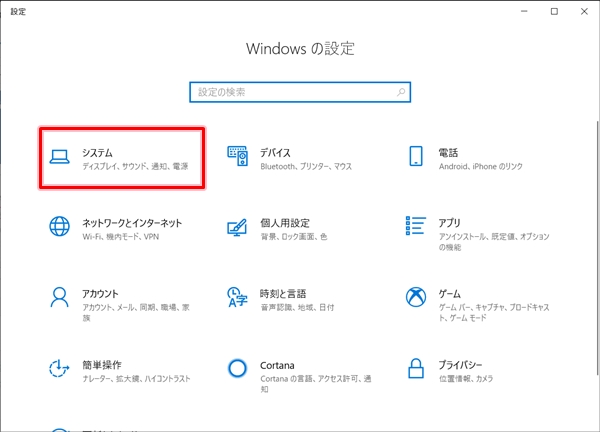
システムがひらきます。左サイドメニューから「バージョン情報」をクリックします。
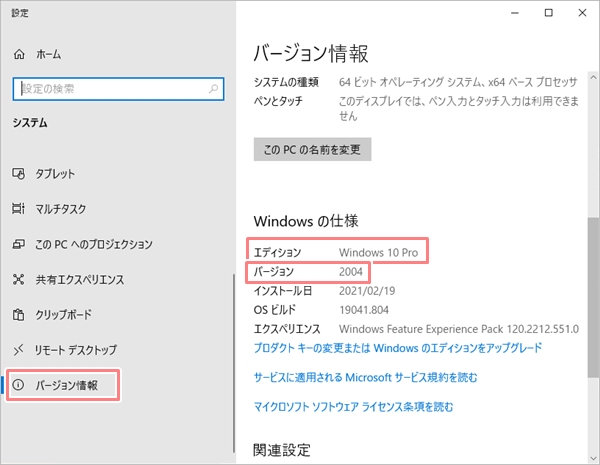
すると、右側の一番下の「Windowsの仕様」の「エディション」にWindows10のエディションが表示されます。「バージョン」もここから確認できます。
ここでは「Windows 10 Home」と表示されました。これでWindows10のバージョンを調べることができました。
「システム」をもっと簡単に開く方法
前述の方法は「Windowsの設定」から「システム」を開きましたが、もっと簡単な方法もあります。
スタートボタンを右クリックして「システム」をおします。
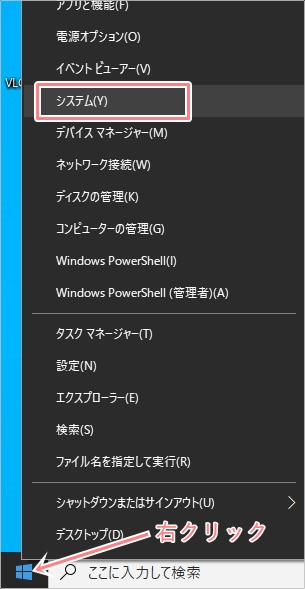
これで一発で「システム」を開くことができました。
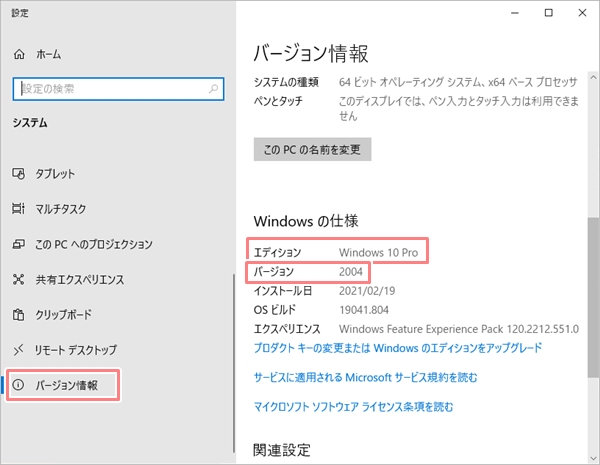
2. コマンドでバージョンを確認する方法
別の方法として、「コマンドからWindows10のバージョンを確認する方法」もあります。
ここではコマンドからWindows10のバージョンを確認する方法を紹介します。
キーボードの「Windows」キーをおしながら「R」キーをおします。
windows + r
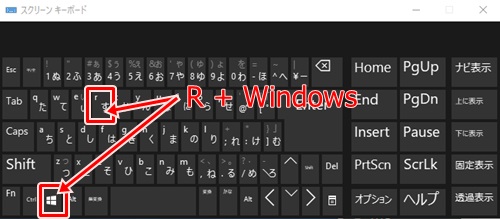
「ファイル名を指定して実行」が開きます。「名前」の欄に「winver」と入力して、「OK」ボタンをクリックします。
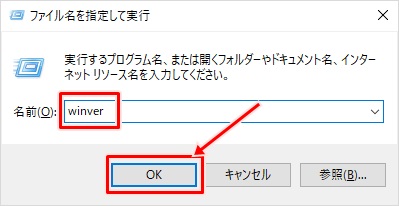
Windowsのバージョン情報がひらきます。中央あたりに、Windowsのバージョン情報が表示されています。

こちらのコマンドで確認するほうが手順としては少なく、すぐにWindowsのバージョン情報を確認できますね。
参照:Windows のバージョン確認方法 – Microsoft
以上、Windows10のバージョンをかんたんに確認する方法として、マウスで確認する方法とコマンドで確認する方法の2種類の方法を解説しました。
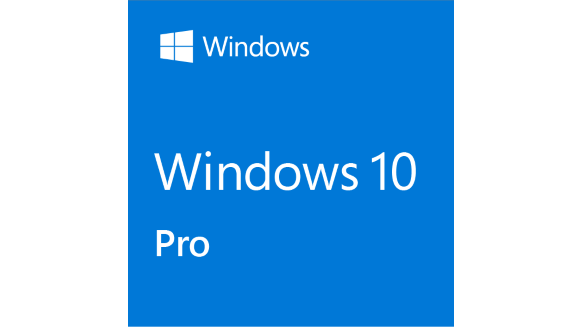
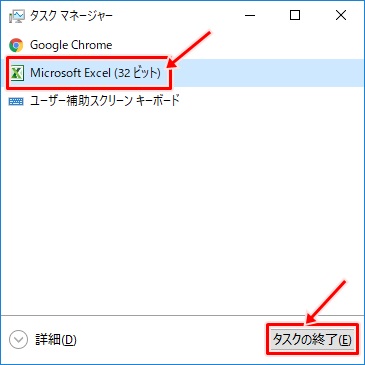
コメント