Windows10のスタートメニューには「タイル」と呼ばれるアプリを起動するアイコンあります。
よく使うアプリは、タイルに追加しておくと、すぐに起動することができてとても便利です。
→Windows10 よく使うアプリをタイルに追加する方法(お気に入り)
こんな便利な機能ですもの、さらに便利に使うために、自分がよく使うアプリは目立つところに表示したり、自分の使いやすい配置に変更したいですよね。
しかし、Windows10にはデフォルトで表示されているタイルがあり、自分がよく使うアプリを後から追加するとタイルが目立たないところに追いやられてしまったり…。
今回は、そんな問題を解消すべく、タイルを自分好みの配置にカスタマイズする方法を紹介します!
タイルを自分好みの配置に並べ替える方法
タイルをドラッグすることで、タイルを移動できます。
タイルをドラッグして、使いやすい配置に変更してみましょう。
画面左下の「スタート」ボタンをクリックし、スタートメニューを表示します。
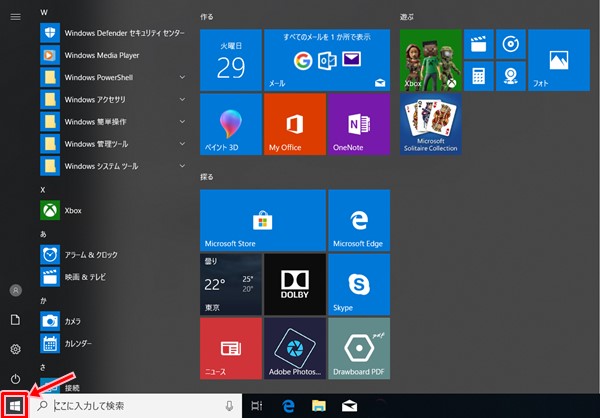
今回は、「遊ぶ」の中にある「フォト」を移動してみます。
「フォト」を移動したい位置にドラッグします。
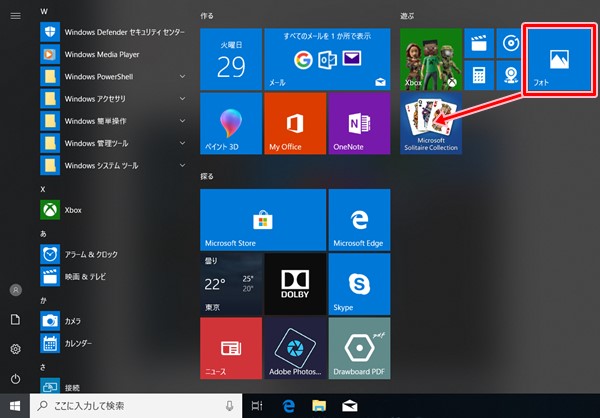
ドラッグ中は、移動対象以外のタイルがグレーがかります。
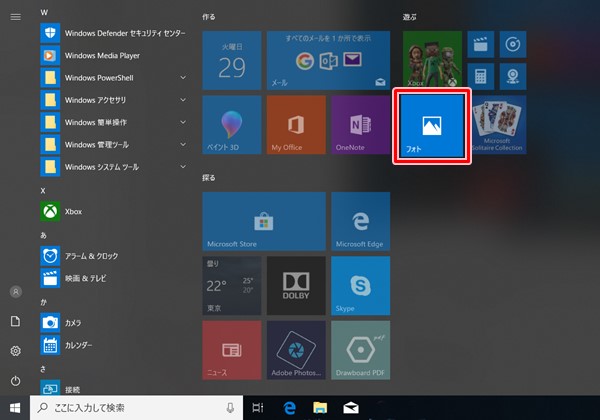
移動したい位置でマウスを離します。
タイルを移動できました。
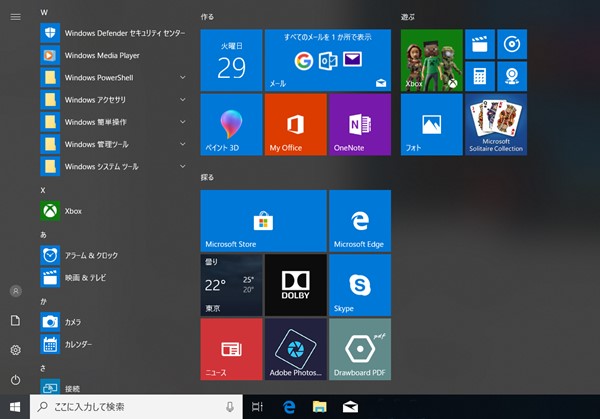
タイルをグループごとに分類する方法
タイルをグループにまとめる
追加したタイルをグループごとに分類することができます。
では、さっそくグループを作ってみましょう。
今回は、Windows アクセサリのメモ帳とペイントを追加し、グループを作ってみたいと思います。
グループにしたいタイルは、あらかじめまとめて配置しておきます。
まず、画面左下の「スタート」ボタンをクリックし、スタートメニューを表示します。
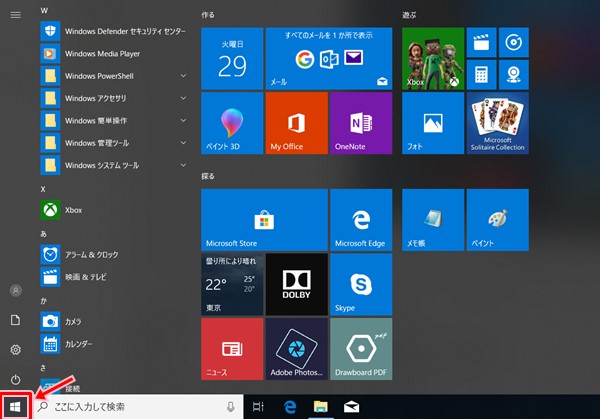
グループを作りたいタイルの上部にマウスポインタを移動すると、「グループに名前を付ける」が表示されます。
今回グループを作るメモ帳とペイントは、あらかじめタイルに追加してあります。
→Windows10 よく使うアプリをタイルに追加する方法(お気に入り)
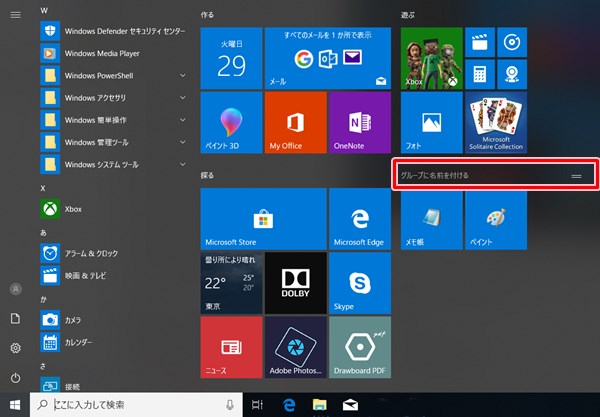
クリックするとテキストボックスが表示されるので、グループ名を入力し「Enter」キーで確定します。
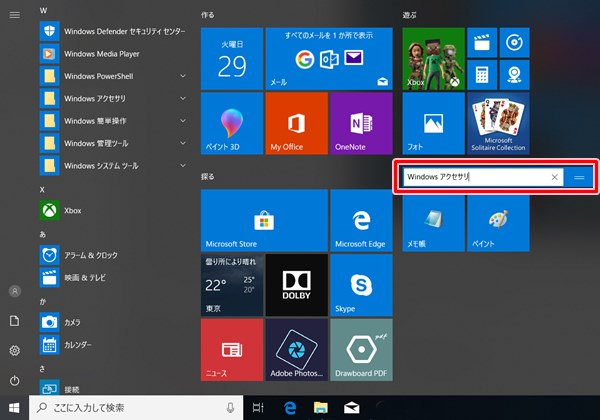
追加したタイルをグループにまとめることができました。

グループ名を変更する方法
グループ名を変更する場合は、グループ名をクリックするか、グループ名にマウスポインタを移動したときにグループ名の右側に表示されるアイコンをクリックします。
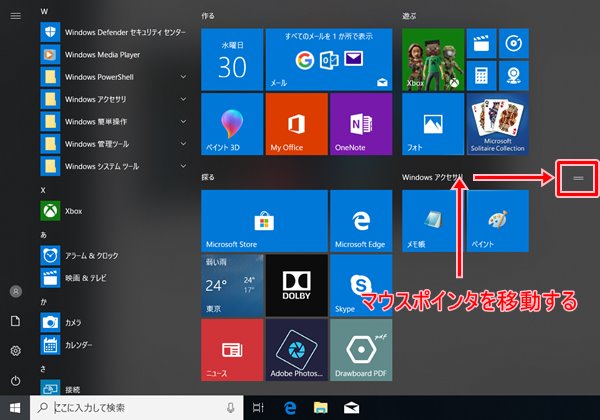
テキストボックスが表示されるので、グループ名を変更し「Enter」キーで確定します。
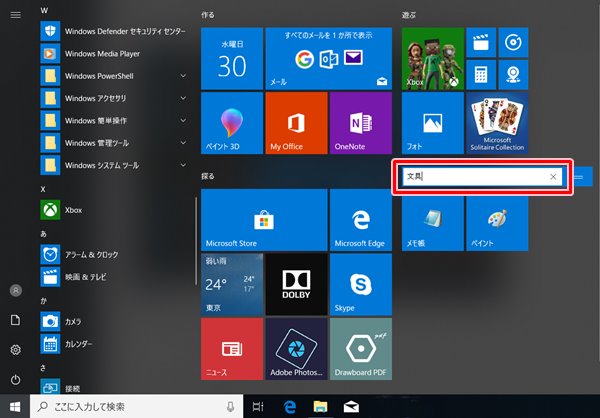
グループを削除する方法
グループを直接削除することはできません。
グループを削除する場合は、グループ内のタイルをすべて削除します。
→Windows10 よく使うアプリをタイルに追加する方法(お気に入り)
それでは、グループ内のタイルを削除してみましょう。
まず、削除したいタイルを右クリックします。
ショートカットメニューから「スタートからピン留めを外す」をクリックします。
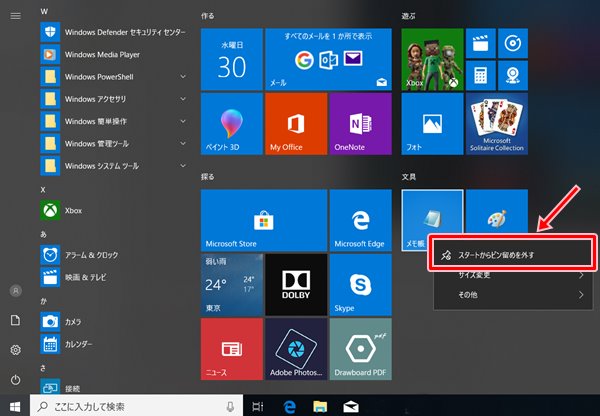
タイルが削除されました。
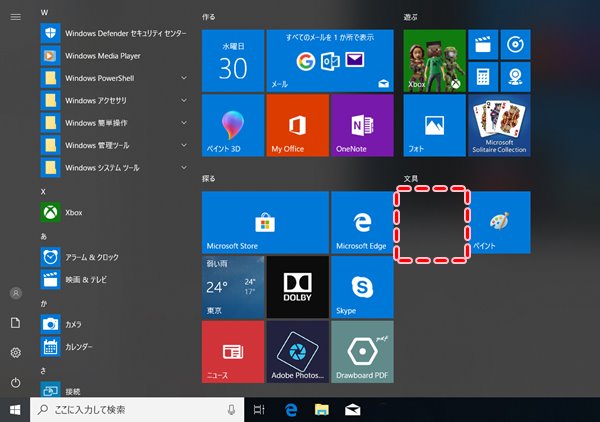
グループ内のタイルをすべて削除すると、グループが削除されます。
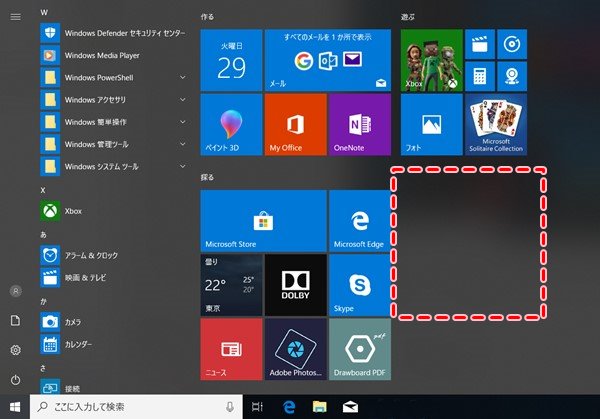
タイルのグループを移動する方法
グループにまとめたタイルを移動することができます。
今回は、「Windows アクセサリ」グループを「探る」グループの位置に移動します。
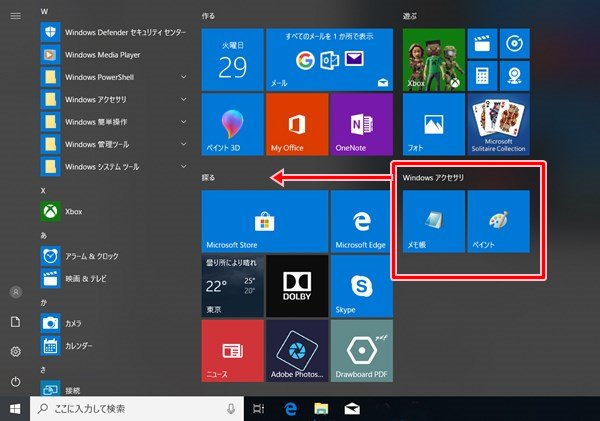
グループ名の上にマウスポインタを移動し、移動したい位置までドラッグします。
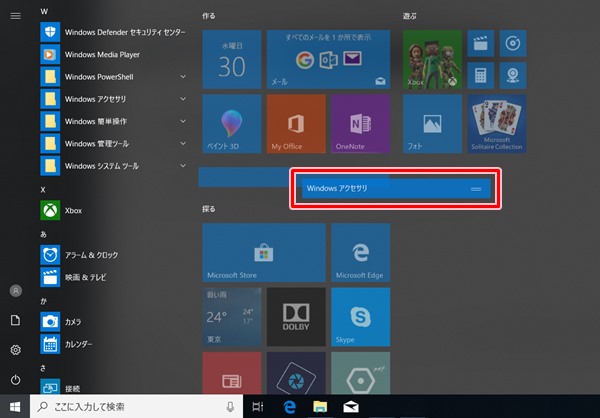
グループが移動しました。
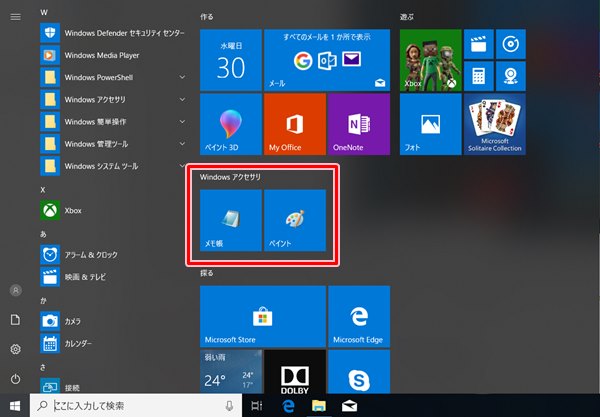
以上、タイルを自分好みの配置にカスタマイズする方法でした。
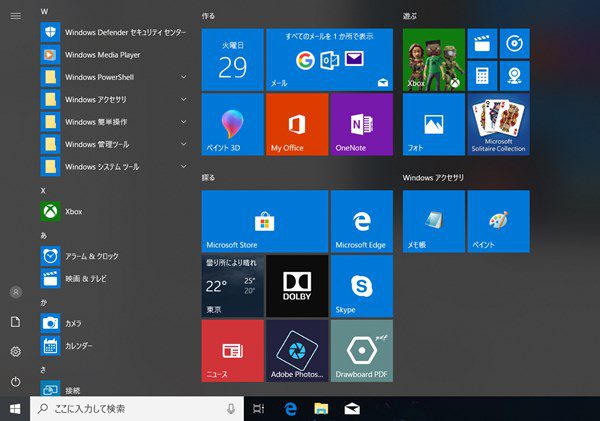

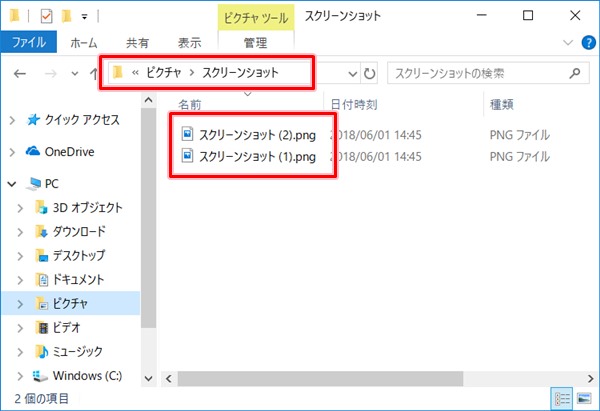
コメント