こんな人に向けての記事です。
- Cliborはどこからダウンロードすればいい?
- Cliborのインストール方法が知りたい
今回は、Cliborをダウンロード・インストールする方法を紹介します!
Cliborをダウンロード・インストールする
Cliborとは
Clibor(クリボー)とはクリップボードの履歴を自由に扱えるフリーソフトです。
Clibor公式:https://chigusa-web.com/clibor/
コピペがかなり便利になるソフトです。一度使うと手放せなくなるソフトがCliborです。
でも、Cliborならこれが簡単にできてしまいます。
過去にコピーした履歴をこのような一覧から呼び出し、そこからポチっとするだけで再度コピーできるんです。
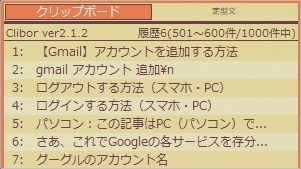
履歴を残す数も自分で決めることができます。(最大1万件) 例えば、1週間前にコピーしたものでも、簡単にコピーしなおすことができます。
Cliborをダウンロードする方法
それではさっそく、Cliborをダウンロードしてみましょう!
Clibor公式からはダウンロードできないので、Vectorからダウンロードします。
Vector Clibor ダウンロードページ:https://www.vector.co.jp/soft/dl/winnt/util/se472890.html
「ダウンロードページへ」ボタンをおします。
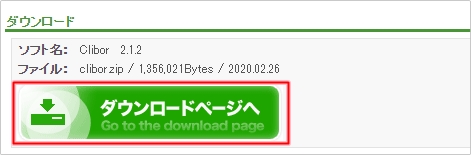
「このソフトを今すぐダウンロード」をおします。
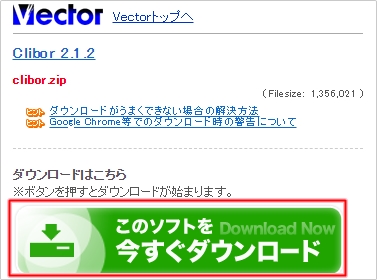
何秒か待つとCliborがダウンロードされます。Chromeの場合、左下にダウンロードしたファイルが表示されます。
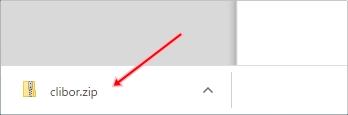
これで、Cliborをダウンロードすることができました。
Cliborをインストールする方法
次に、Cliborをインストールしてみましょう!
Cliborはインストーラーがあってインストールするタイプのソフトではありません。
ファイルを配置すれば使うことができます。
ダウンロードしたファイルは「ダウンロード」フォルダにあります。「Clibor.zip」を右クリックし、「すべて展開」をおします。
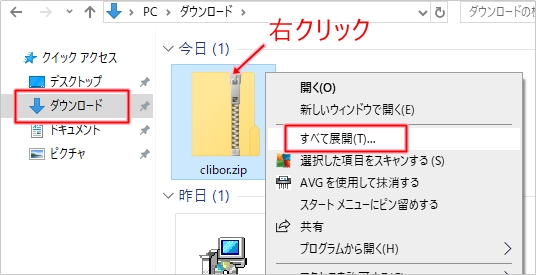
「展開」ボタンをおします。
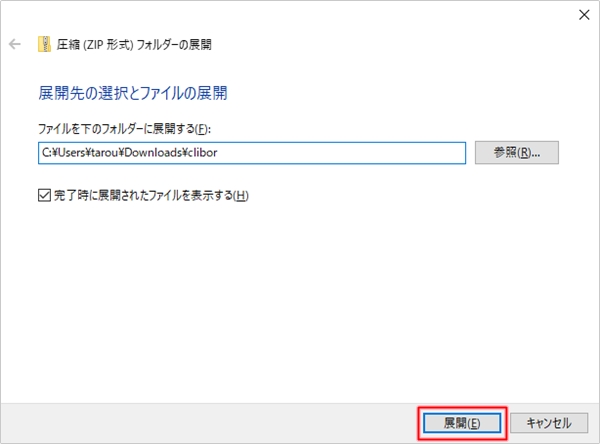
これでCliborフォルダができました。このフォルダを任意の場所へ移動してください。
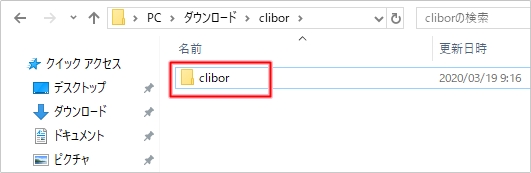
Cliborを実行するには、「Clibor.exe」をダブルクリックします。
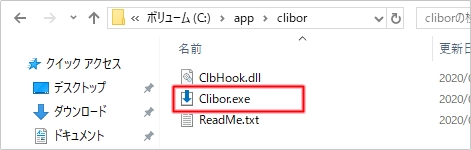
「Windowsによって保護されました」が出る場合は、「詳細情報」をおします。
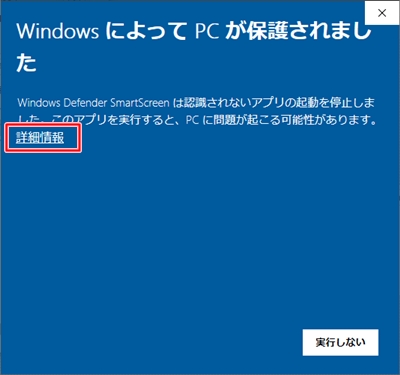
「実行」ボタンをおします。
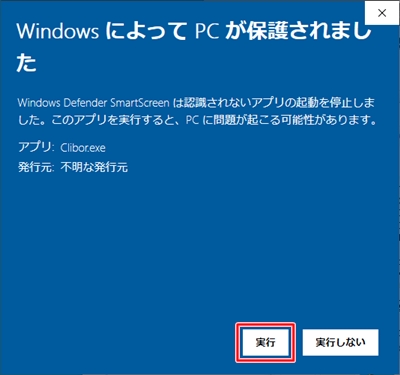
「はじめに」が開きます。「Cliborを始める」ボタンをおします。
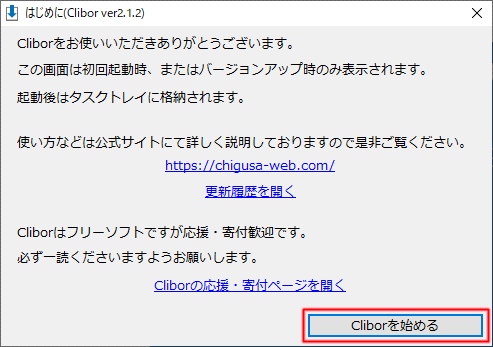
画面右下にCliborのアイコンが表示されました。
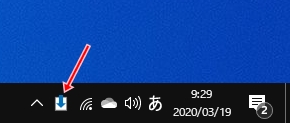
これで、Cliborをインストール(配置)することができました。
Cliborを常駐させる
PCをシャットダウンすると、またクリックしないとCliborが使えません。PCが起動するたびに自動で起動させる場合は、Cliborを常駐させてください。
画面右下にあるCliborのアイコンを右クリックし、「設定」をおします。
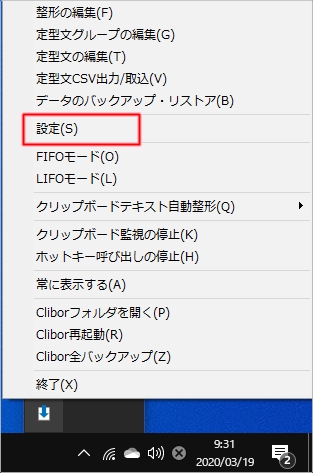
「スタートアップへ登録」をおします。

これで、PC起動時に毎回Cliborが自動起動するようになりました。
Cliborは一度使うと手放せなくなるほど、とても便利なコピペツールです。ぜひ使ってみてください。
Cliborの使い方はこちらを参照してください。
以上、Cliborをダウンロード・インストールする方法でした。
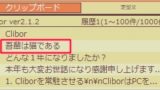
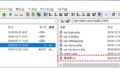

コメント