Windows10のEdgeでは、古い記事除外して新しい記事のみを検索することができます。
Webページを検索すると、結構古い日付のものが検索結果の上の方に表示されることがあります。
例えば、最新のパソコンやモバイルなどの情報はできるだけ新しいWebページで確認したいですよね?
そんなときは、最新の記事だけをEdgeで検索しましょう!
今回は、Windows10のブラウザ Edgeで新しい記事のみを検索する方法を紹介します!
Windows10 Edgeで新しい記事のみのみを検索する
さまざまな検索エンジンで検索する
Windows10のEdgeでは、さまざまな検索エンジンが使用できます。
Bing・Google・Yahoo!JAPANなど、検索エンジンの種類を問わず最新のWebページだけを検索することができます。
今回は、Edgeで初期設定されている「Bing」と、広く使われている「Google」で新しい記事のみを検索する方法を紹介します!
Bingで最新ページだけを検索するには
Edgeを起動し、アドレスバーに検索キーワードを入力し、検索結果を表示します。
(あらかじめ、「Bing」が既定の検索エンジンに設定されています。
参考ページ:Windows10 Edgeで検索エンジンを変更する方法 )
検索結果を表示した状態では、Webページの更新日付が古いものも新しいものもいりまざって表示されます。
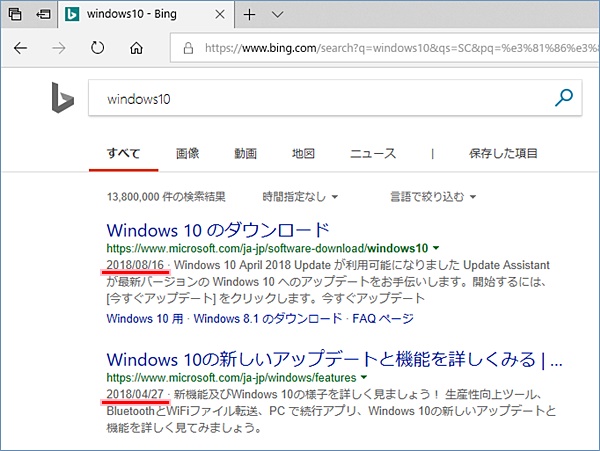
「時間指定なし」をクリックします。
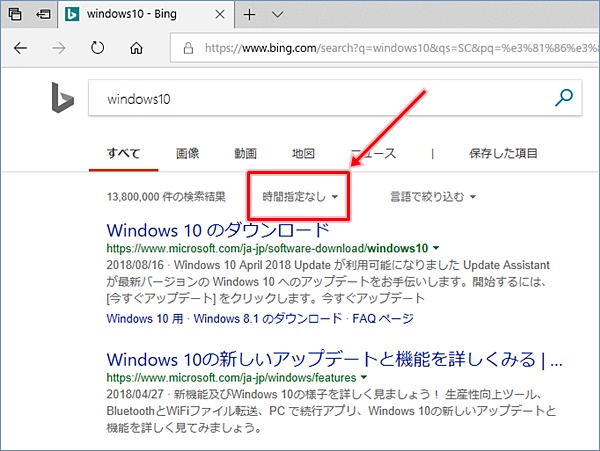
表示するWebページの期間を選択します。
ここでは、最新のWebページの検索結果を表示したいので「1週間以内」をクリックします。
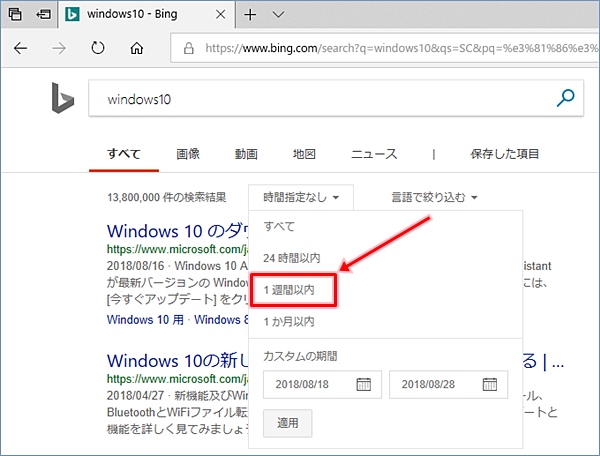
1週間以内に更新されたWebページが検索結果として表示されます。
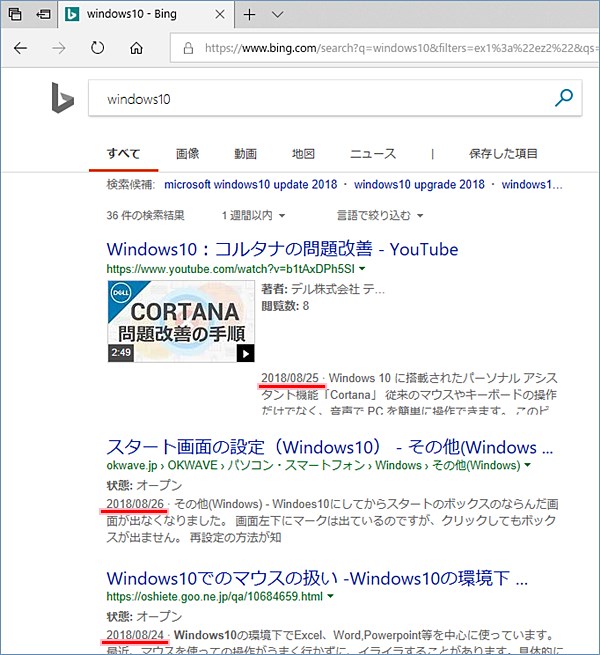
これで、EdgeのBingで新しい記事のみを検索することができました。
Googleで最新ページだけを検索するには
Edgeを起動し、アドレスバーに検索キーワードを入力し、検索結果を表示します。
(あらかじめ、「Google」が既定の検索エンジンに設定されています。
参考ページ:Windows10 Edgeで検索エンジンを変更する方法 )
検索結果を表示した状態では、Webページの更新日付が古いものも新しいものもいりまざって表示されます。
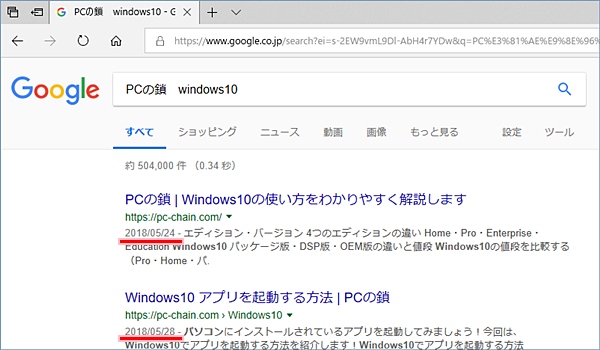
「ツール」をクリックします。
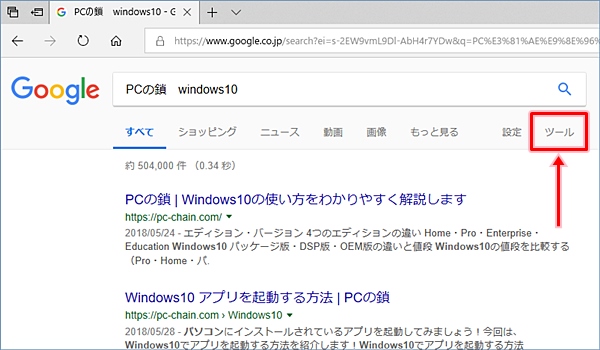
「期間指定なし」をクリックします。
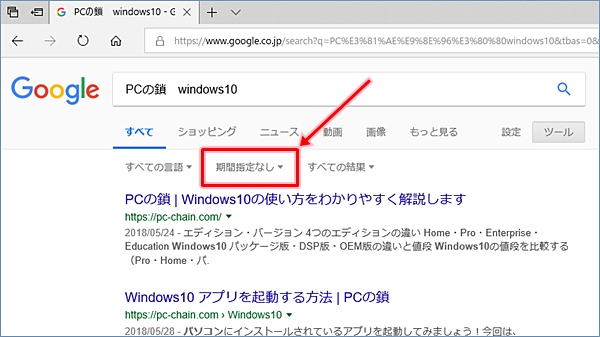
表示するWebページの期間を選択します。
ここでは、最新のWebページの検索結果を表示したいので「1週間以内」をクリックします。
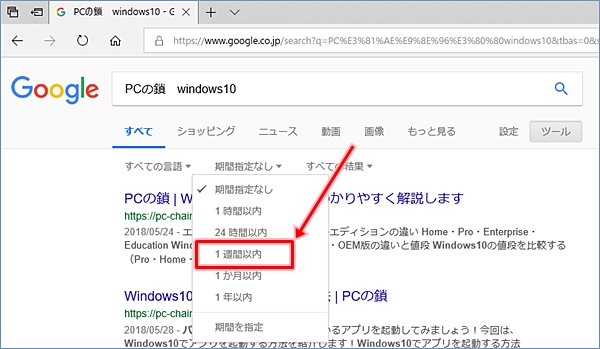
1週間以内に更新されたWebページが検索結果として表示されます。
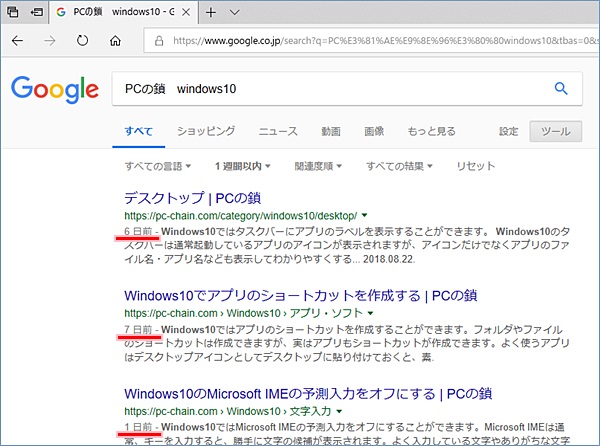
これで、EdgeのGoogleで新しい記事のみを検索することができました。
以上、Windows10のブラウザ Edgeで新しい記事のみを検索する方法でした。
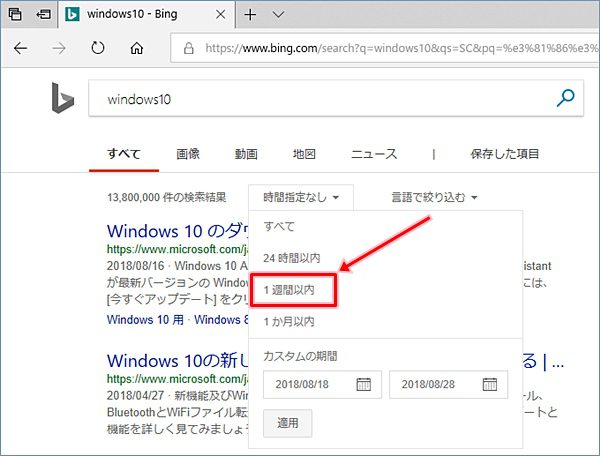
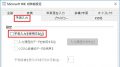

コメント