よく使うアプリをわざわざスタートメニューから起動するのはめんどうだなぁ、と思うことありませんか?
デスクトップ画面にショートカットアイコンを作成してもいいけれど、もっと簡単な方法があるんです。
それは、タスクバーにアプリのアイコンを表示する方法です。
デスクトップ画面のショートカットアイコンはダブルクリックしないと起動しませんが、タスクバーのアイコンはクリックするだけでいいんです!
たったひと手間ですが、簡単になります。
また、タスクバーは常に見える状態にあるため、作業途中にアプリを起動したいと思ったときもわざわざスタートメニューを表示してアプリを探してクリックして、とか、デスクトップ画面を表示してショートカットアイコンをダブルクリックして、とかいう手間もなく、一目で目的のアプリのアイコンをクリックし起動できるので便利です。
今回は、Windows10でタスクバーによく使うアプリのアイコンを表示する方法を紹介します。
タスクバーによく使うアプリのアイコンを表示する
では、タスクバーによく使うアプリのアイコンを表示してみましょう。
今回は、「メモ帳」のアイコンをタスクバーに表示してみます。
画面左下の「スタート」ボタンをクリックし、「スタートメニュー」を表示します。
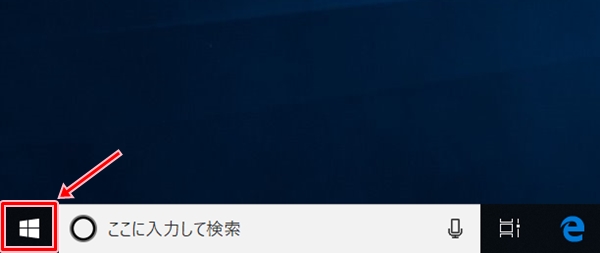
タスクバーにアイコンを表示したいアプリの上で右クリックし、ショートカットメニューを表示します。
「その他」にマウスポインタを合わせ、「タスクバーにピン留めする」をクリックします。
画面左側の「アプリ一覧」からアプリを選択する場合
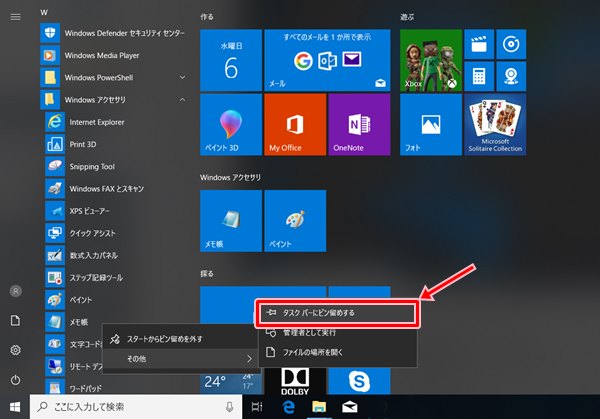
画面右側の「タイル」からアプリを選択する場合
あらかじめ、「メモ帳」をタイルに追加しています。
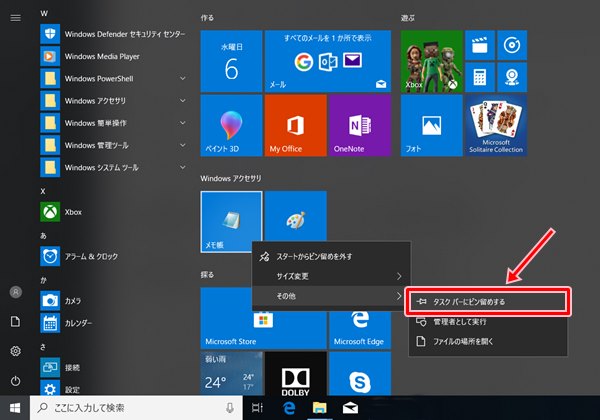
タスクバーにアプリのアイコンが表示されました。
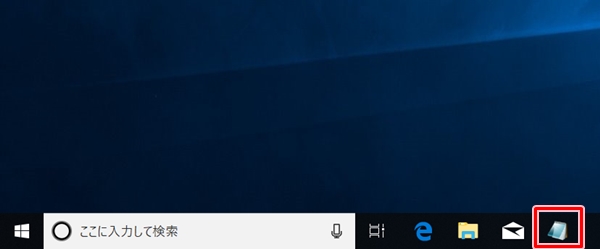
タスクバーに表示したアプリのアイコンを削除する
タスクバーに表示したアプリのアイコンは、不要になったら削除することができます。
タスクバーの削除したいアプリの上で右クリックします。
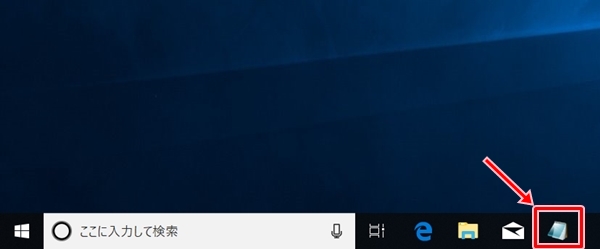
ショートカットメニューが表示されるので、「タスクバーからピン留めを外す」をクリックします。
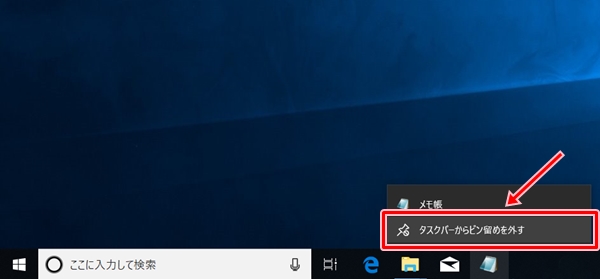
タスクバーから削除したいアプリのアイコンが削除されました。
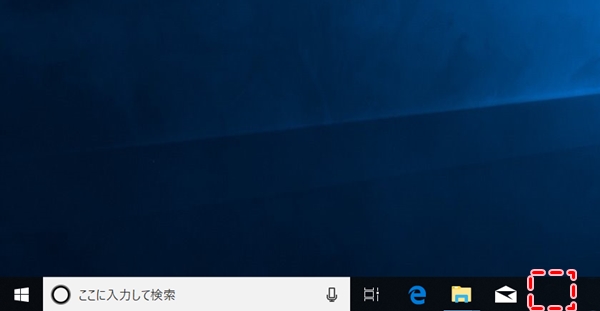
以上、Windows10でよく使うアプリのアイコンを表示する方法でした。
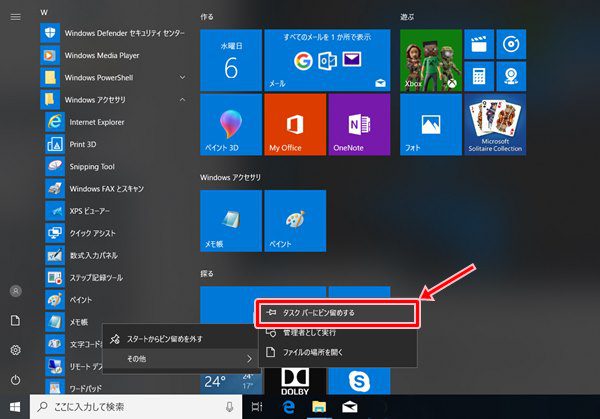

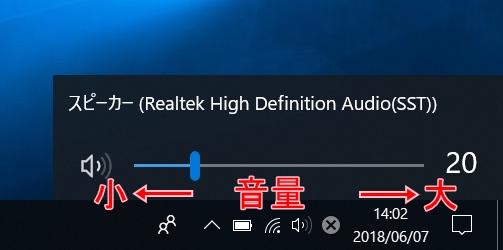
コメント