Windows 10 HomeからWindows 10 Proへはいつでもアップグレードすることができます。
- Homeを使っているけど、Proにアップグレードしたい
- リモートデスクトップを使いたい
- 暗号化したい
- 仮想環境を使いたい
そんなときは、Windows 10 HomeからProへアップグレードしましょう!
今回は、Windows 10 HomeからProへアップグレードする方法を紹介します!
Windows 10 HomeからProへアップグレードする方法
Proへアップグレードの準備
Windows 10 HomeからProへアップグレードするのに必要なのは下記です。事前に準備しておいてください。
● アップグレードに必要なもの
- マイクロソフトアカウント(ユーザー・パスワード)
- クレジットカード(Paypalも可)
マイクロソフトアカウントのユーザー・パスワードとクレジットカードが必要になります。
● 料金
- 13,840円
● 所要時間
- 約15分
HomeからProへのアップグレード価格は13,840円です。(※2020年8月時点)
アップグレードの所要時間は15分ほどです。パソコン・インターネット回線によっては多少前後するかもしれません。それほど時間はかかりませんね。
Windows 10 HomeからProへアップグレードする手順
それではさっそく、Windows 10 Homeを Proへアップグレードしてみましょう!
Windows 10の「スタート」ボタンをクリックし、歯車アイコンの「設定」ボタンをクリックします。
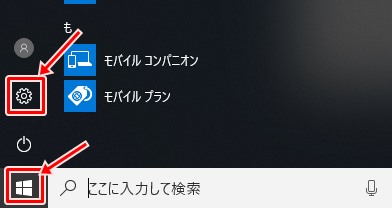
Windowsの設定がひらきます。「更新とセキュリティ」をクリックします。
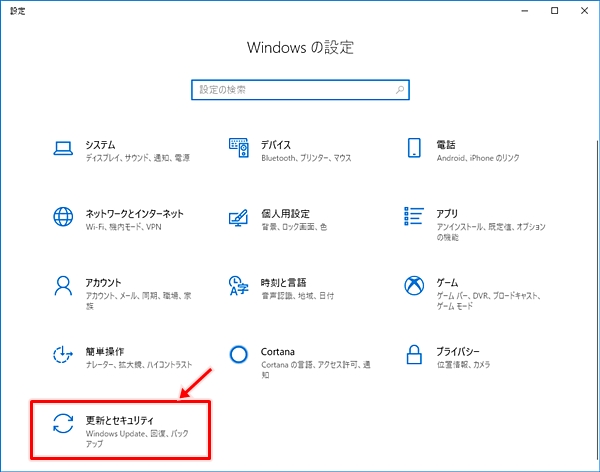
左サイドバーにある「ライセンス認証」をクリックします。現在のWindowsエディションが「Windows 10 Home」であることがわかります。HomeからProへアップグレードするには、「Microsoft Storeに移動」をクリックします。
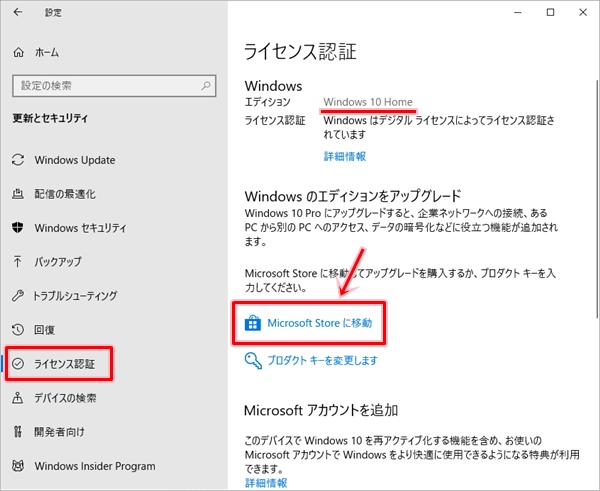
HomeからProへアップグレードするには、「購入」ボタンをおします。

ちなみに、HomeになくてProにある機能はこの画面を下へスクロールすると表示されます。
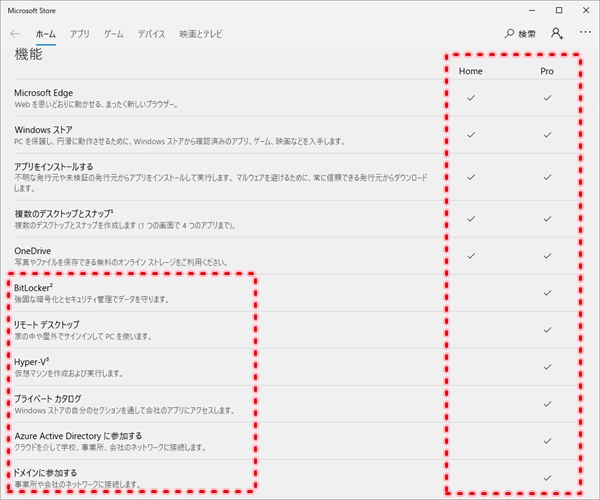
HomeになくてProにある機能についてはこちらを参照してください。
参考ページ:【Windows10】HomeとProのザックリとした違い
マイクロソフトにサインインします。ユーザー名を入力し、「次へ」をクリックします。
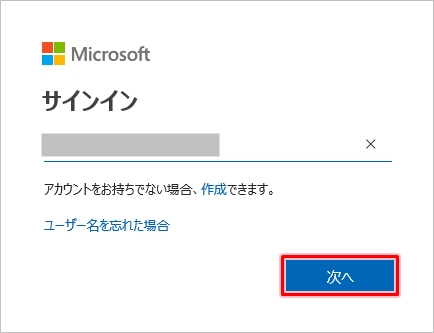
パスワードを入力して「サインイン」をクリックします。
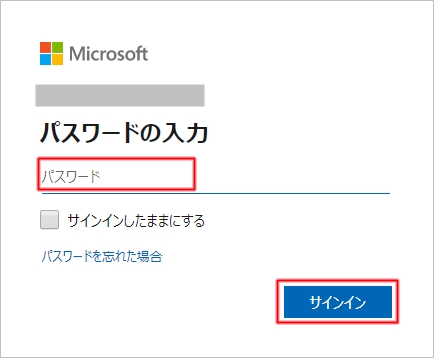
「次へ」をクリックします。
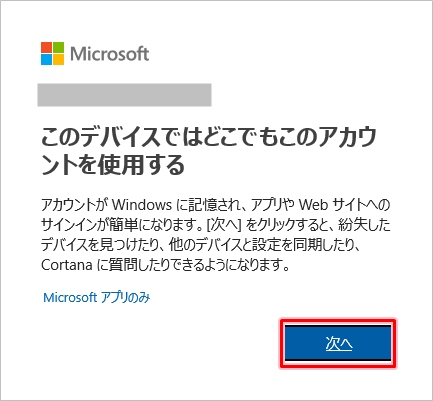
Windows 10 Proへアップグレードする価格が表示されます。現時点では13,840円(税込み)です。「次へ」をクリックします。
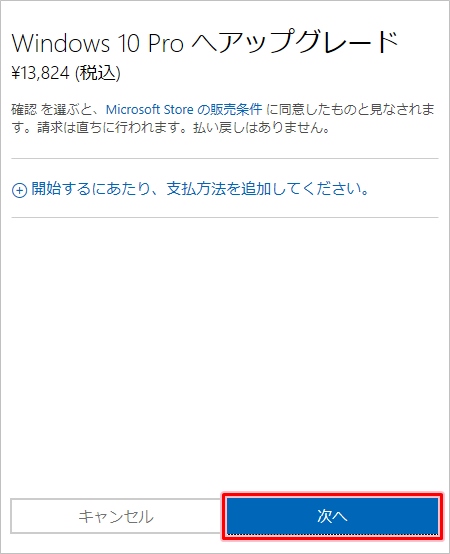
支払い方法を選択します。任意の支払い方法を選択してください。今回は、「クレジットカードまたはデビットカード」をクリックします。
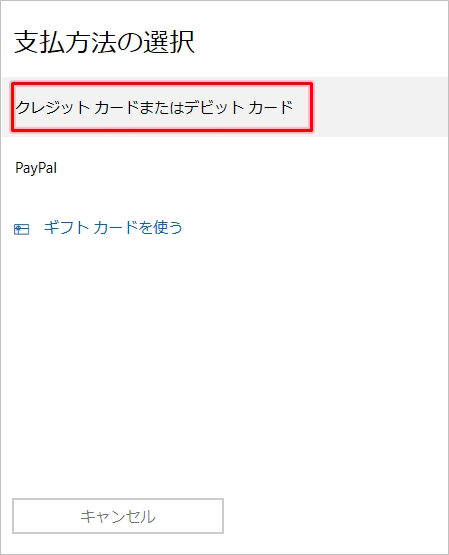
個人情報が求められます。名前、メールアドレスを入力し「次へ」をクリックします。
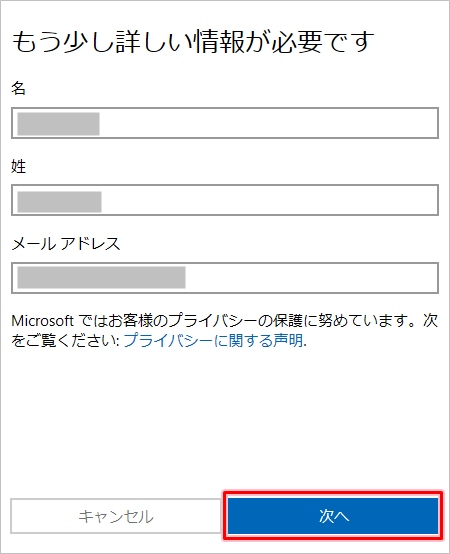
クレジットカード情報を入力します。
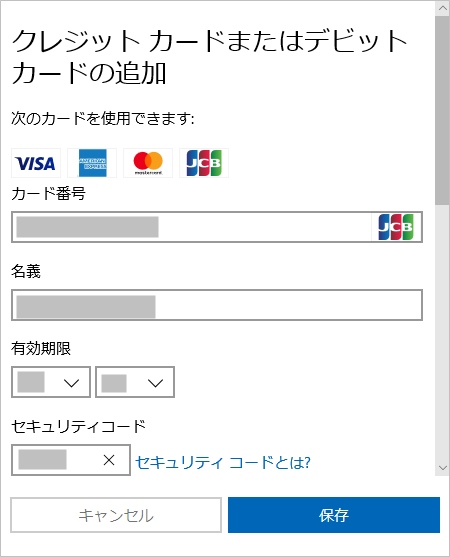
下へスクロールすると、住所があるので入力します。「保存」ボタンをクリックします。
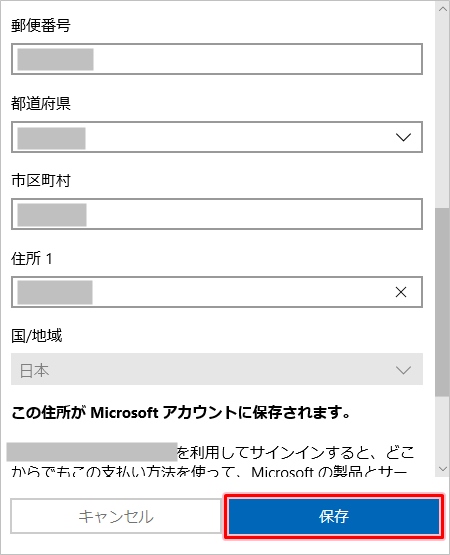
アップグレードする価格とクレジットカードの情報を確認します。「確認」ボタンをクリックします。
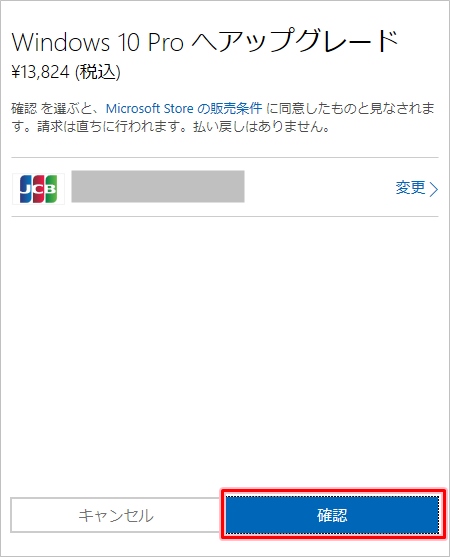
子画面が閉じます。Windows Storeの画面を見ると、ボタンが「インストール」に変わりました。「インストール」ボタンをクリックします。
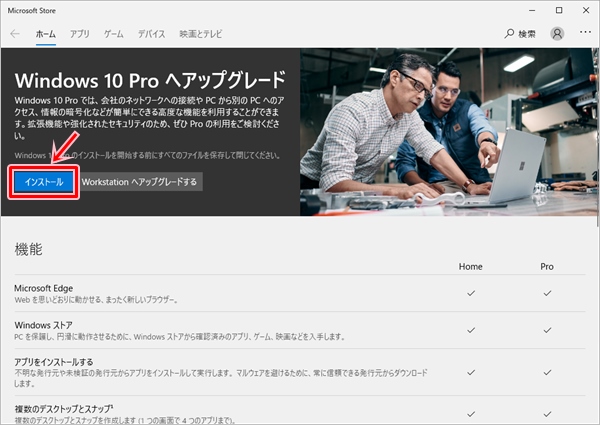
インストール完了後に再起動するため、現在開いているファイルを閉じてください。閉じたら、「はい、アップグレードを開始します」をクリックします。
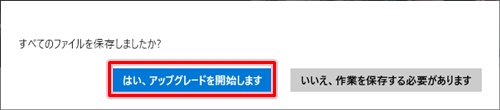
Windows10 Proへのアップグレードがはじまります。ご使用のPCにもよりますが、アップグレード時間は5分弱です。
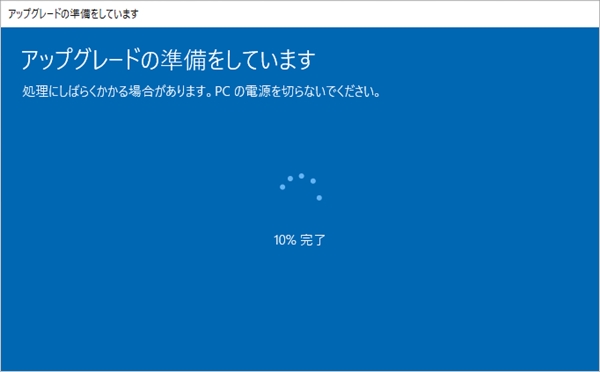
アップグレードの確認
パソコンが再起動され、Windows 10 Proへのアップグレードが完了しました。
ライセンス認証の画面を開くと、エディションが「Windows 10 Pro」に変更されていますね。
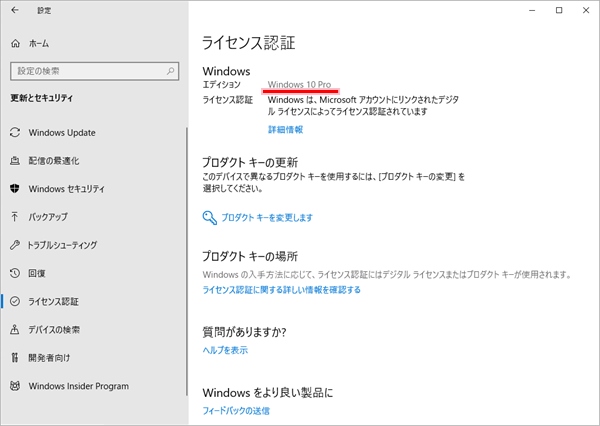
これで、Windows 10 HomeからProへアップグレードすることができました。時間は15分ほどなので、比較的簡単にアップグレードできました。
ぜひ、Windows 10 Proへアップグレードしてみてください!
● Windows10 インストールの関連記事
以上、Windows10 HomeからProへアップグレードする全手順と価格でした。

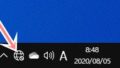
コメント