初めての自作パソコンに挑戦!自作パソコン作り第6弾!
今回は自作パソコンに、SSD・HDD・ブルーレイドライブを取りつけていきます。
SSD・HDDなどのストレージを取り付けることによりOSがインストールでき、DVDドライブ・ブルーレイドライブを取り付けることにより、DVDやブルーレイを見たり聴いたりすることができるようになります。
さっそく、自作パソコンに、SSD・HDD・ブルーレイドライブを取りつけていきましょう!
ブルーレイドライブを取りつける
準備するもの
準備するものは下記です。
- ブルーレイドライブ(DVDドライブ、CDドライブ)
- HDD(ハードディスク)
- SSD
- 電源供給コネクタ1本
- SATAコネクタ3本
- 手袋
手袋は静電気防止手袋がベストですが、ゴム手袋でもいいと思います。
素手でもできますが、静電気でパーツが故障してしまったり、手を怪我する恐れもあるため、できるだけ手袋はしたほうがよいです。
今回の作業は狭い箇所に手を入れます。ケースやパーツに手をひっかけて怪我をする恐れがありますので、十分に注意してください!
ブルーレイドライブ「BH14NS58 BL」
今回取り付けるブルーレイドライブは、HLDSの内蔵Blu-rayドライブ「BH14NS58 BL」です。バルクなのでパッケージなどには入っていません。その分、価格が安いです。
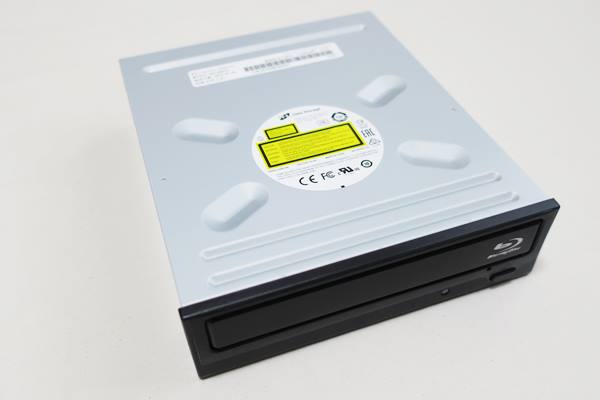
PCケース Cooler Masterの「MasterBox Lite 3」ではケース前面の上側がドライブを差し込む箇所です。ここはカバーがしてあるので、カバーは外してしまいましょう。

前からブルーレイドライブを真っすぐ差し込んでいきます。写真では固定してありますが、まだここではネジをしめずに仮の位置でそのままにします。

電源・SATAケーブルを接続
ブルーレイドライブには電源が必要です。電源コードは電源から直接とります。
写真はATX電源のケース内側です。プラグイン式の電源は電源コードをこのように接続します。

この電源コードの逆側には、複数のコネクタがつながっています。この複数のコネクタに、ブルーレイドライブ・SSD・HDDを差し込んでいきます。このようにして電源を供給します。
先ほど差し込んだブルーレイドライブの裏側に電源コードを差し込みます。差込口は2か所しかないのですぐにわかると思います。
そして電源だけでなく、SATAコネクタにSATAケーブルを差し込みます。

SATAケーブルはマザーボード側にも取りつけます。マザーボード側にはたくさんの差込口があります。どこでもいいのでSATAコネクタをとりつけます。

ブルーレイドライブの配線はこのようになりました。
- 電源ーーブルーレイドライブの電源
- マザーボードのSATA--ブルーレイドライブのSATA

ATX電源から出ている電源ケーブルは現在ブルーレイドライブだけがつながっています。
その先に2つ、コネクタが余っています。あとから残り2つのコネクタにHDD・SSDを取りつけていきます。

電源コネクタ、SATAコネクタのとりつけができたら、ブルーレイドライブをネジでPCケースに固定します。

ケースの反対側もネジ止めできるケースの場合は、反対側もネジ止めします。
これでブルーレイドライブの取り付けが完了しました。
HDDを取りつける
次は、HDDを取りつけていきます。
PCケース Cooler Masterの「MasterBox Lite 3」ではブルーレイドライブの下がHDDドライブ、その下がSSDドライブになっております。

HDDはケース内部から入れていきます。ケースの内側にHDDのコネクタ部分が向くようにいれます。
その際、他のケーブルが邪魔をしてうまくHDDが入らない場合は、邪魔なケーブルはいったん外して、後からつけるのがポイントです。
HDDを入れたらケースのネジとHDDのネジ位置がうまくあう位置を探します。ケース側からHDDのネジ穴が見える位置はこのようになります。

ケースとHDDをしっかりとネジ止めします。

ケースの反対側もネジ止めできるケースの場合は、反対側もネジ止めします。
電源コネクタ・SATAコネクタはSSDと同時にとりつけるため、ここでは割愛します。
これでHDDをケースに取り付けることができました。
SSDを取りつける
次は、SSDを取りつけていきます。
SSDはHDDの取り付けと同じです。HDDと同じようにケース内部から差込み、ネジ止めします。

ケースの反対側もネジ止めできるケースの場合は、反対側もネジ止めします。
次は電源コネクタとSATAコネクタを接続します。
SATAの電源コネクタはちょっと横長のL字になっています。SATAコネクタは電源コネクタより短いコネクタで、L字で形状はほとんど同じです。

電源コネクタ(赤矢印)は1本のケーブルで、ブルーレイドライブ・HDD・SSDの3つに差し込みました。
SATAコネクタ(青矢印)は3本使っています。

マザーボード側はSATAコネクタを3つ使っています。

これでSSDの取り付けと配線が完了しました。
最後に、配線が空気の流れを妨げないようにコード類をまとめます。簡単にまとめましたが、実際には結束バンド等を使ってしっかりと固定した方がよいです。

最後にケースの両サイドを閉じてネジ絞めすれば完了です。

これで自作パソコンはほぼ完了しました!最後に全体を見てみましょう!
こんな感じです。

自作パソコンのまとめ
INTELのCPU 第8世代Coffee Lake「CORE i3」に、16GBメモリ、400Wの電源、ブルーレイドライブ、HDD1台、SSD1台というシンプルな構成です。
今回使用したPCパーツはこちらです。
ケースはミニタワー型で部屋においても邪魔にならない大きさ。ですが、ケース内部に多少の余裕もあります。グラフィックボードなどの増設にも十分対応できる構成です。
インターネット、音楽視聴、映画鑑賞、動画編集など、一般的な使い方には十分に対応でき、なおかつ今後のカスタマイズも行うことができるスペックのパソコンを自作することができました。
以上、自作パソコン作り第6弾! SSD・HDD・ドライブを取りつける方法でした。
- 第1弾 → 自作パソコン マザーボードにCPUを取り付ける方法(B360M-A / CORE i3)
- 第2弾 → 自作パソコン マザーボードにメモリを取り付ける方法(DDR4-2666)
- 第3弾 → 自作パソコン ATX電源をケースに取り付ける方法
- 第4弾 → 自作パソコン PCケースにマザーボードを取りつける方法
- 第5弾 → 自作パソコン マザーボードに電源・オーディオコネクタを取りつける方法
- 第6弾 → 自作パソコン SSD・HDD・ドライブを取りつける方法


コメント