Excel(エクセル)では文字をそのままにしてセルを結合することができます。
こんな人に向けての記事です。
- 複数のセルを結合したい
- 文字はそのまま残したい
今回は、Excel(エクセル)のセルを結合する方法を紹介します!
Excelでセルを結合する
Microsoft 365 Office 2021 2019 2016 2013 2010
セルを結合するパターンは3種類あります。
- セルを結合して中央揃え・・・すべてのセルを結合。文字は中央揃え
- 横方向に結合・・・横同士のセルだけ結合する
- セルの結合・・・すべてのセルを結合。文字はそのまま
これら3つの結合について紹介します!
1. セルを結合して中央揃え
それではさっそく、セルを結合してみましょう!
まずは「セルを結合して中央揃え」から。
今回はこの表を結合していきます。
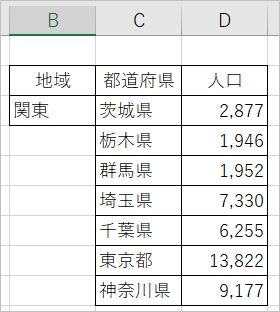
結合したい複数のセルを選択します。
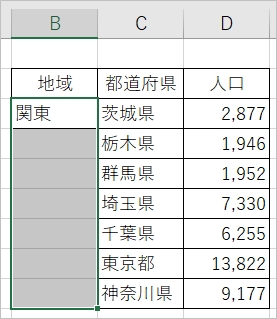
選択したら、「ホーム」タブにある「セルを結合して中央揃え」をおします。
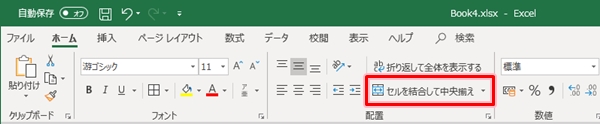
これで選択したセルをすべて結合し、なおかつ文字の位置を中央揃えにすることができました。
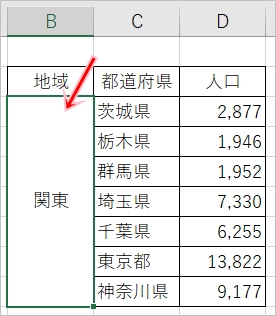
2. 横方向に結合
次は「横方向に結合」です。
これは選択したセルがすべて結合されるわけではなく、横同士のセルだけを結合します。縦方向には結合されません。
今回はこの表を結合していきます。

結合したい複数のセルを選択します。
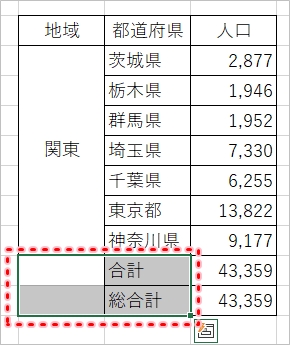
選択したら、「ホーム」タブにある「セルを結合して中央揃え」の下矢印をクリックし、「横方向に結合」をおします。
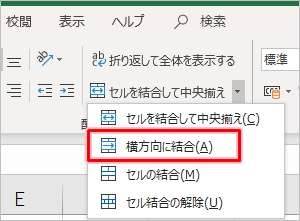
横同士のセルだけを結合することができました。(わかりやすいように線を追加しています)
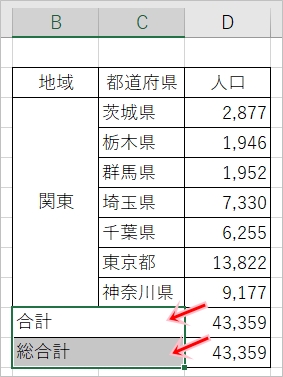
3. セルの結合
最後に「セルの結合」です。
これは1つ目の「セルを結合して中央揃え」とほとんど同じです。文字の配置を中央揃えにはせずそのままの配置にする点だけ違います。
中央揃えにしたくない場合に使うのが「セルの結合」です。
結合したい複数のセルを選択します。
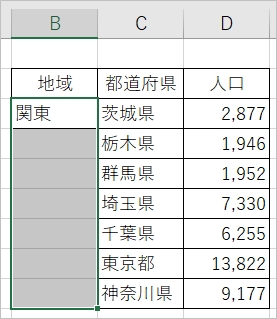
選択したら、「ホーム」タブにある「セルを結合して中央揃え」の下矢印をクリックし、「セルの結合」をおします。

これで選択したセルをすべて結合することができました。文字は中央揃えではなく、元の配置を維持します。
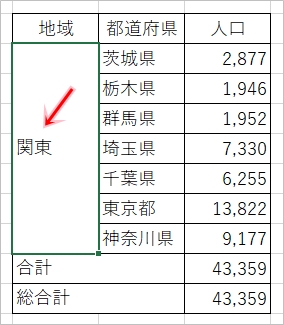
セルを結合して文字をそのまま残す
セルを結合して文字はそのままにできるか?
Excelのセルを結合した場合、セルの文字はどうなるのでしょうか?そのまま残すことができるのでしょうか?
例えば、このように複数のセルには別々の文字が入力されています。このセルを結合します。
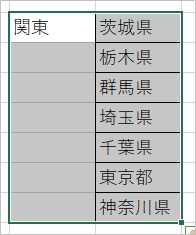
結合すると、左上のセルの文字になりました。それ以外のセルの文字は消えてしまいました。
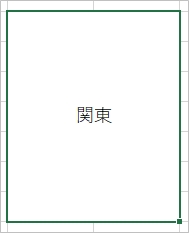
このように、セルを結合すると左上のセルの文字だけ残り、それ以外は消えてしまいます。文字を自動的に結合することはできませんでした。
文字を結合する方法
セルを結合しても文字は結合されないので、別の方法で文字を結合します。
文字を結合するには、式をセルに埋め込みます。
任意のセルに、文字を結合したいセルを「&」でつなげます。
=B2&C2
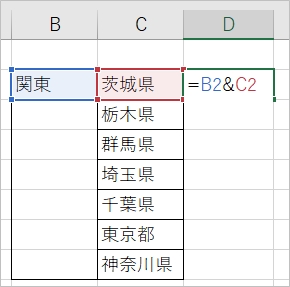
ここではB2セルとC2セルの文字を結合しました。これで文字を結合することができました。
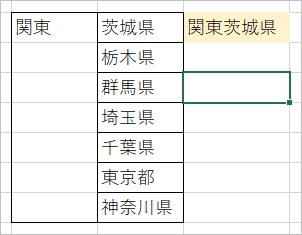
Officeヘルプ:セルの結合と結合解除
以上、Excelでセルを結合する方法でした。
● Excelオススメ本
Excelを学ぶならコチラが便利です!手元に置いておくと安心できる1冊です。

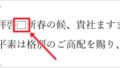

コメント