Windows10のインストーラーはインターネット経由でダウンロードすることができます。
インストールする形式はISOファイル、USBメモリ、DVDから選択することが可能です。
- ISOファイル
- USBメモリ
- DVD
今回は、Windows10のISOファイル(ディスクイメージ)をダウンロードする方法を紹介します!
※Windows10のインストーラーをUSBメモリで作成する場合はこちらを参照してください。
→Windows10 インストール用USBメモリを作成する手順
Windows10のISOをダウンロードする
Windows10のISOファイルを作成するには、まずWindows10をダウンロードします。
マイクロソフトのWindows10 ダウンロードページはこちらです。
ダウンロードページ:Windows 10 のダウンロード
MediaCreationToolをダウンロードする
Windows 10のダウンロードには「メディア作成ツール」を使います。ダウンロードページの「ツールを今すぐダウンロード」をクリックします。

ダウンロード後、ダウンロードされたセットアップファイル「MediaCreationTool****」を実行します。「****」は年月が入るようです。
Windows10 ISOを作成する
Windows10のISOをセットアップ
次にWindows10のISOファイルを作成します。
適用される通知とライセンス条項がひらきます。「同意する」をクリックします。
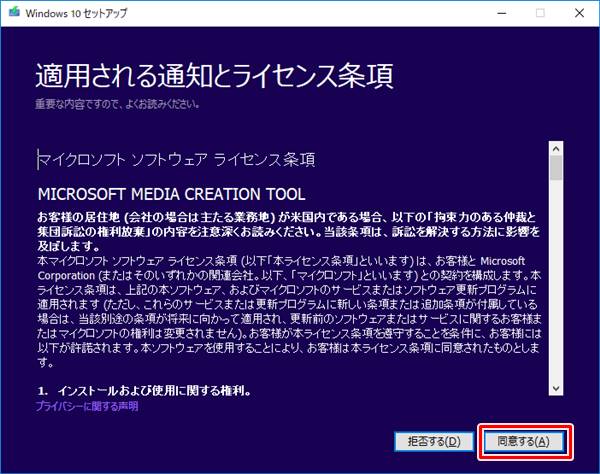
実行する操作を選びます。今回はISOファイルを作成するため、「別のPCのインストールメディアを作成する(USBフラッシュドライブ、DVD、またはISOファイル)」にチェックをいれて、「次へ」をクリックします。
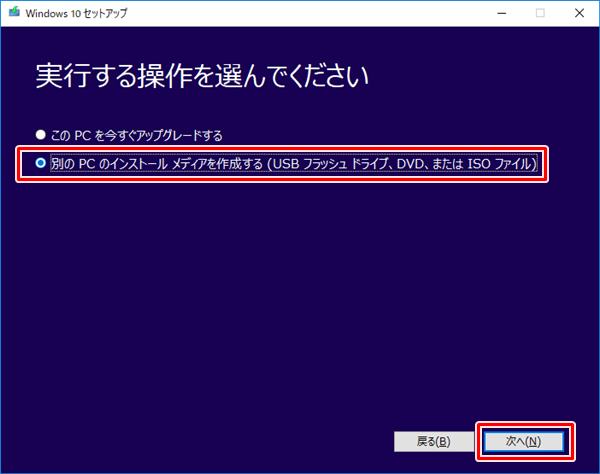
言語、アーキテクチャ、エディションを選択します。デフォルトでは現在の言語、アーキテクチャ、エディションが表示されています。「次へ」ボタンをおします。
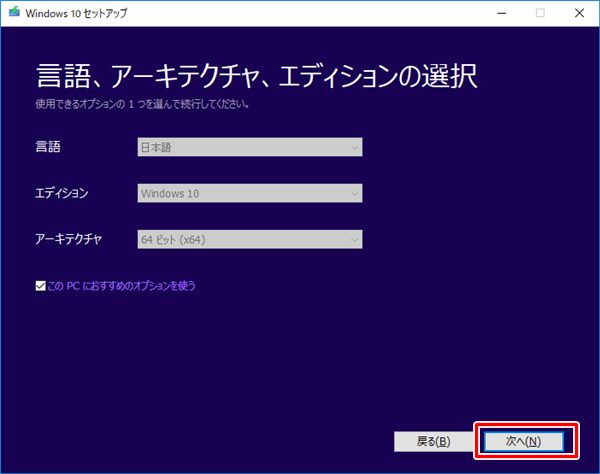
使用するメディアを選択します。今回は「ISOファイル」を選択し、「次へ」をクリックします。
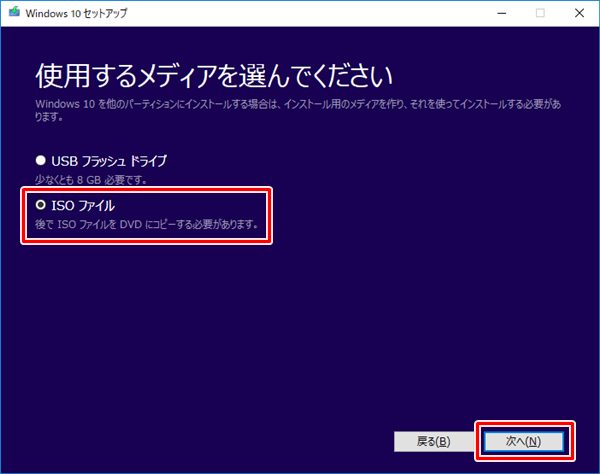
ダウンロード先を決定します。ダウンロード先を決めて「保存」ボタンをおします。
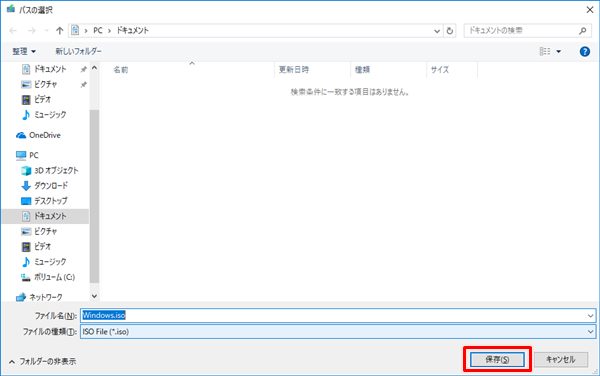
Windows10のダウンロードがはじまります。ダウンロードにはそれなりに時間がかかるのでしばらく待ちます。
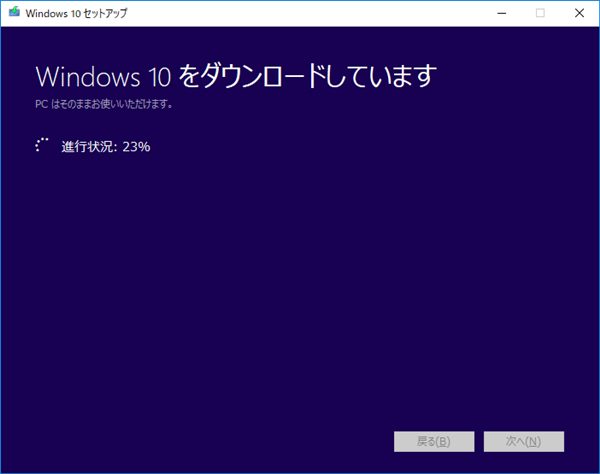
ダウンロードが終わると、ISOファイルの作成がはじまります。
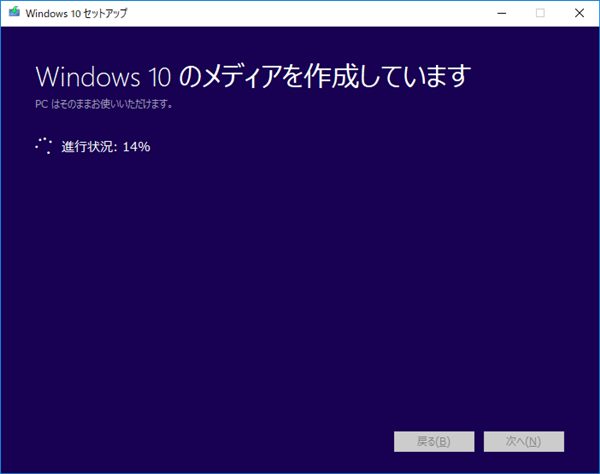
しばらくたつとWindows10のISOファイル作成が完了します。
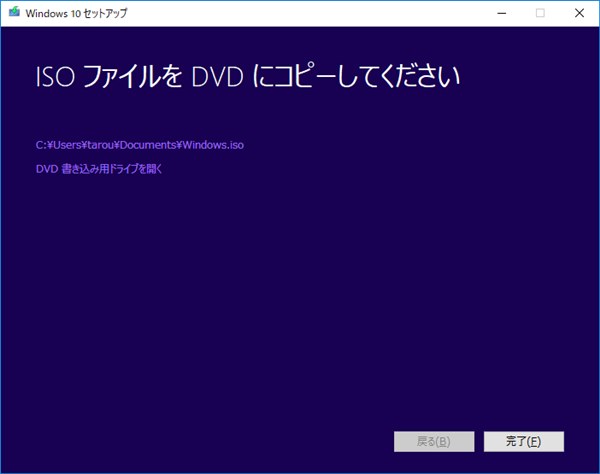
ISOファイルの使い方
「ISOファイルをDVDにコピーしてください」とあるように、ISOファイルはこのままでは使えません。
通常は、DVDに焼いてWindows10のインストールDVDを作成する必要があります。
参考記事:Windows10 ISOファイルをDVDへ書き込む方法(Windows標準)
ISOファイルの使い方を参考までに。
- DVDに焼いて通常のWindows10インストールDVDを作成する
- Windows10インストーラーのバックアップとしてISOのまま保管しておく
- 仮想環境用のインストーラーとしてISOのまま使用する
ISOファイルは色々な使い方ができて便利なので、ダウンロードしておくと便利かと思います。
● Windows10 インストールの関連記事
以上、Windows10でISOファイルをダウンロードする方法でした。
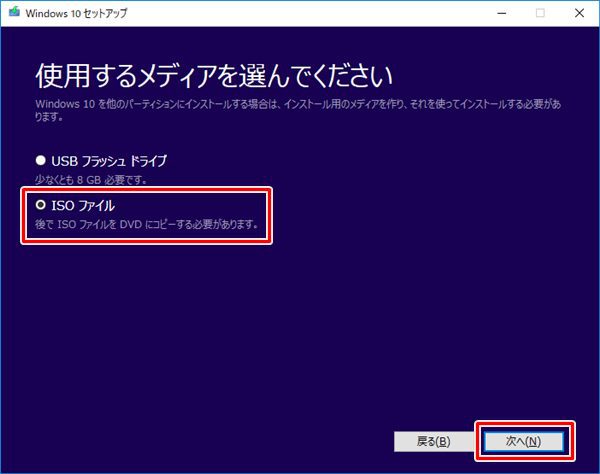
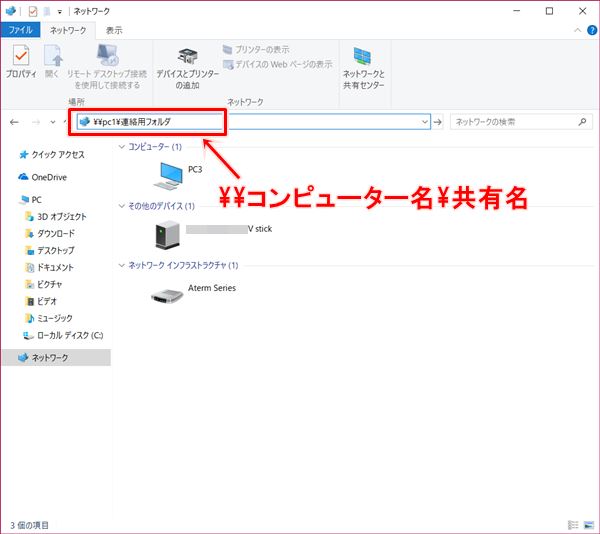
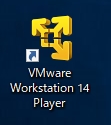
コメント